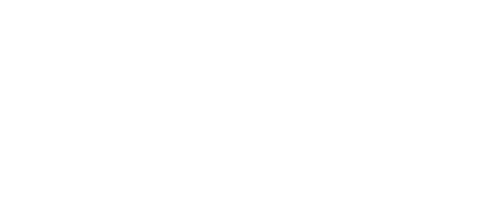Shelly Smoke Device Smart Control
Below the Main Controls heading, observe Shelly Device as a percentage. There is a mute button for the alarm sound, and the status of whether or not gas has been detected.
Main Controls
A chart shows the measured gas concentration in ppm of the last 24 hours. Below the chart is mute button for the alarm sound, and the status of whether or not smoke has been detected.
Notifications
If you have Shelly Device notifications, they will appear on this tab. View the number of notifications for this Shelly Device. Tap the X button in the top right corner of the notification box if you wish to delete the notification.
Activity log
Observe the recorded history of the Shelly Device events. See the date, time and type of action executed such as whether or not smoke was sensed, and the Shelly Device battery as a percentage.
Actions
Use events to trigger http endpoints. Add URLs to execute when actions are complete. Tap the edit pencil icon of the action you wish to activate in order to add URLs.
Add URLs to the following actions:
Alarm off
Alarm mild
Alarm heavy
Follow these steps to add URLs:
Tap the edit pencil icon next to the action to which you wish to add URLs.
Tap
+ Add URLto add up to 5 URLs per action, which will be executed one after the other. Click the trash icon if you wish to delete a URL.Tap
Saveonce you have added your URLs.
Tap the toggle button to enable the action. This function requires a working connection to the Internet. Please note that more than two URLs per action can affect the normal operation of the device depending on the network infrastructure and controlled devices.
Networks
Wi-Fi
Register Shelly Device to connect to up to 2 different Wi-Fi networks. Either input or select the Wi-Fi network. Can select an open network, and also set a static IP address. Enable Wi-Fi 1, or Wi-Fi 2, or both at the same time. If both Wi-Fi 1 and Wi-Fi 2 are enabled, and Shelly Device disconnects from one of the networks, it will connect to the other. Tap Save to save any changes made.
Access Point
Mark the checkbox to enable this function. Enable to configure Shelly Device to create a Wi-Fi Access Point (AP), to which you can connect. Observe the SSID. Set a password to protect your device’s access point to secure your network from unauthorized access. Mark the checkbox to set the AP it to be an open network. Tap Save to save any changes made.
Outbound websocket
See outbound websocket status as Connected or Disconnected. Mark the checkbox to enable SSL connectivity. Please note changing these settings requires a device reboot. Tap Save to save any changes made.
RPC over UDP
Enter the destination address and port. Afterwards, enter the listening port. Tap Save to save any changes made.
Cloud
Enable to connect Shelly Device to its cloud. This allows you to control it remotely, and receive notifications and updates about your devices. Mark the toggle button to enable this function.
To disable the cloud connection, click the toggle button again. A confirmation prompt will appear. Tap Confirm if you're certain you want to disable the cloud connection for this device.
Bluetooth
Mark the checkbox to enable Bluetooth. Tap the toggle to enable RPC.
MQTT
Mark the checkbox to enable MQTT. Configure the Shelly Device to execute actions via MQTT. Please note changing the MQTT settings requires a device reboot.
Choose the connection type, choose from the following options:
RPC status notifications over MQTT
Generic status update over MQTT
SSL connectivity
Enter the MQTT prefix, the desired server, and client ID.
Enter the username and password.
Tap
Saveto save any changes made.
Application Settings
Offline Notifications
Tap the toggle next to each of the following notification types to enable them:
Enable offline email notifications.
Enable offline push notifications.
Device Card Customization
You can customize both big and small parameter slots on your device’s card. After customization, changes apply everywhere that you see the device in the app. Tap Customize device card to customize device card.
Choose to customize the Big Parameter Slot or Small Parameter Slot.
Big Parameter Slot:
Choose the slot as one of the following: None / Parameter.
If you choose the slot content as Parameter, select the parameter type from the dropdown menu.
View the preview below.
Small Parameter Slot:
View the list of Selected Parameters and Additonal Parameters.
Tap add
+to add the Available Parameters. If you wish to remove a parameter, tap subtract-.Tap the move icon, and drag and drop the parameter to the desired position under Selected Parameters.
View the preview below.
Tap
Saveto save any changes made.
Exclude From Activity Log
Tap the toggle to exclude this Shelly Device from the global activity log.
Share
Input an email and share control of the Device with another Shelly Smart Control user. The other user will only have access to the Main Controls, Notifications, Charts, and Application Settings tabs, and the Device Information on the Settings tab. The other user cannot see the other device tabs. View which email accounts this Shelly Device has been shared with, and click the delete button to the right of the email account you would like to delete. If a device has been shared with your account, view which account shared the device with you, and tap Remove from my account if you wish to delete it from your account.
Settings
Device Name
Change the current device name. Tap the toggle to sync device name. Keep the device name in sync with the name given in the application if “Sync name” is enabled. The sync is only from the application to the device and not vice-verse. Tap Save to save any changes made.
Firmware Version
Shows your current firmware version. Tap Check for update to check if a firmware updated is available. If a newer firmware version is available, you can update your Shelly device by tapping the Update button.
Geo Location And Time Zone
Set your time zone and geo-location in one of three ways:
Select it manually by choosing your Time zone from the dropdown menu.
Set the daylight saving as on / off / auto.
Input your location Latitude and Longitude.
Select your location from the map by tapping
Select from map.Enable automatic detection by tapping
Auto detect location. You may also set automatic detection by marking the checkbox at the top of this section.
Tap Save to save any changes made.
Device Reboot
Tap Reboot to reboot your Shelly Device.
Factory Reset
Reset your Shelly Device to its factory settings by tapping the Factory reset button. This will disconnect the Shelly Device from your Wi-Fi network, and all associated users, including you, will be removed from this Device. All previously set data will be deleted.
Device Information
Here you can view the ID, IP and other settings of your device. Copy Device ID, Decimal ID, Device IP, and Device Type by tapping the copy icon to the right of each. Tap Delete to delete this Shelly Device from your account.