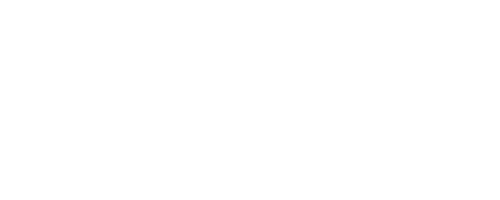Shelly Dimmer 2 Device Smart Control
Main Controls
Below the Main Controls heading, observe the power consumption in Watts (W), and brightness as a percentage. Adjust brightness with Shelly Dimmer 2 by clicking and dragging the slider up and down to your desired percentage, with the percentage value shown just below the slider.
The power button ⏻ is at the bottom of this tab. Tap the power button ⏻ to turn your Shelly device On/Off. Your device is on when there is a blue ring around the power button ⏻, and is off when the ring is gray.
Notifications
If you have Shelly Device notifications, they will appear on this tab. View the number of notifications for this Shelly Device. Tap the X button in the top right corner of the notification box if you wish to delete the notification.
Charts
Consumption
Observe a chart with the Shelly Device consumption displayed in Watt-hours (Wh). Above the consumption chart, you can select the time interval and the date from which you want data to be shown. Drag your finger/mouse across the chart to view time specific consumption measurements. Tap the blue icon to the right of the date interval, above the chart, and change the displayed chart style.
Below the consumption chart are a variety of Shelly Device measurements. Observe the Eco (compared) value that gives a percentage of how much lower the consumption value is, and the total consumption value in Watt-hours (Wh). Below these measurements, observe the average, maximum and minimum consumption in Watt-hours (Wh).
Tap on the expand icon in the top right corner of the Consumption rectangular box if you wish to view the chart in full screen. Tap Export .csv to download this data as a CSV file.
Activity log
Observe the recorded history of the Shelly Device events. See the date, time and type of action executed such as the Device being switched On/Off.
Timer
In this tab, you can set a timer to manage the device on/off state.
Choose from the following options:
Auto on: Enter the number of seconds that should pass for the device to be switched on after it has been turned off. Mark the empty checkbox to enable the timer.
Auto off: Enter the number of seconds that should pass for the device to be switched off after it has been turned on. Mark the empty checkbox to enable the timer.
Tap Save to confirm the setting.
Schedule
Tap Add schedule to create a schedule. Create a weekly schedule for the day(s) and time(s) you want the Shelly Device to turn On/Off automatically. You may add up to 20 weekly schedules. Set up the following settings, and navigate between pages by tapping Next or Back.
Select the day(s) of the week.
Choose time interval: Time, or Sunrise / Sunset.
Set the time for the specified day(s):
Tap up/down button, or type in a number, to set a time in hours and minutes.
Sunset / Sunrise: The Shelly device may turn on/off automatically at sunrise/sunset, or at a specified time Before/After Sunrise/Sunset. Select the time in hours and minutes from the dropdown menus.
Select action
Set the action as on / off / select brightness.
If you choose the select brightness option, tap and drag the slider below to set the brightness.
Set the duration in seconds that the brightness setting will last (input a value between 0 - 5000).
Tap
Saveto save the schedule.
Once the schedule has been created, it will appear as a rectangular box on the main Schedule page for the Shelly Device. On this box, you can see the schedule details such as the days of the week, action and time. You can enable/disable schedules by tapping the toggle button at the top of this page. You can edit the schedule by tapping on the edit pencil icon on the right, and delete the schedule by tapping the trash icon on the right. Please note this function requires a working connection to the Internet.
Night mode
Tap the toggle to enable night mode.
Tap the edit icon to change the active night mode settings.
Choose time interval: Choose the night mode time interval by tapping the up/down buttons, or type in a number, to set a time in hours and minutes.
Select Brightness: Tap and drag the slider to set the brightness.
Tap
Saveto save any changes made.
Actions
Use events to trigger http endpoints. Add URLs to execute when actions are complete. Click the edit pencil icon of the action you wish to activate in order to add URLs.
Add URLs to the following actions:
1 Button on
1 Button off
1 Button long push
1 Button short push
2 Button on
2 Button off
2 Button long push
2 Button short push
Output on
Output off
Follow these steps to add URLs:
Tap the edit pencil icon next to the action to which you wish to add URLs.
Tap
+ Add URLand input up to 5 URLs to execute when the actions is complete. If you wish to delete a URL, tap the trash icon to the right of it.Tap
Saveonce you have added your URLs.
Tap the toggle to enable the action. This function requires a working connection to the Internet. Please note that more than two URLs per action can affect the normal operation of the device depending on the network infrastructure and controlled devices.
Networks
Wi-Fi
Register Shelly Device to connect to up to 2 different Wi-Fi networks. Either input or select the Wi-Fi network. Can select an open network, and also set a static IP address. Enable Wi-Fi 1, or Wi-Fi 2, or both at the same time. If both Wi-Fi 1 and Wi-Fi 2 are enabled, and Shelly Device disconnects from one of the networks, it will connect to the other. Tap Save to save any changes made.
Access Point
Mark the checkbox to enable this function. Enable to configure Shelly Device to create a Wi-Fi Access Point (AP), to which you can connect. Observe the SSID. Set a password to protect your device’s access point to secure your network from unauthorized access. Mark the checkbox to set the AP it to be an open network. Tap Save to save any changes made.
Restrict login
Restrict the web interface of the Shelly Device with a username and password. Mark the checkbox to enable this function. Tap Save to save any changes made.
Cloud
Enable to connect Shelly Device to its cloud. This allows you to control it remotely, and receive notifications and updates about your devices. Mark the toggle button to enable this function.
To disable the cloud connection, click the toggle button again. A confirmation prompt will appear. Tap Confirm if you're certain you want to disable the cloud connection for this device.
Application Settings
Device Card Customization
You can customize both big and small parameter slots on your device’s card. After customization, changes apply everywhere that you see the device in the app. Tap Customize device card to customize device card.
Choose to customize the Big Parameter Slot or Small Parameter Slot.
Big Parameter Slot:
Choose the slot as one of the following: None / Action / Parameter.
If you choose the slot content as Parameter, select the parameter type from the dropdown menu.
View the preview below.
Small Parameter Slot:
View the list of Selected Parameters and Additonal Parameters.
Tap add
+to add the Available Parameters. If you wish to remove a parameter, tap subtract-.Tap the move icon, and drag and drop the parameter to the desired position under Selected Parameters.
View the preview below.
Tap
Saveto save any changes made.
Energy Calculation
Tap the corresponding toggle button to enable/disable exclusion of device from total room/account consumption.
Pin Lock
Tap the toggle to set a device pin lock.
Input State Display
Tap the toggle to add an input state identifier to the power of the button. Turn on indicator for the current status of the physical switch connected to Shelly Device. When enabled, a small line appears on the power button, below the power symbol ⏻. A red line indicates the physical switch is off, while a blue line indicates the physical switch is on.
Exclude From Activity Log
Tap the toggle to exclude this Shelly Device from the global activity log.
Forgotten Lights Reminder
Tap the first toggle to enable forgotten lights tracking. Click the next toggles to enable forgotten lights email and push notifications.
Device Notifications
Click the toggle button next to each of the following notification types to enable them:
Enable offline email notifications.
Enable offline push notifications.
Enable overtemperature email notifications.
Enable overtemperature push notifications.
Share
Input an email and share control of the Device with another Shelly Smart Control user. The other user will only have access to the Main Controls, Notifications, Charts, and Application Settings tabs, and the Device Information on the Settings tab. The other user cannot see the other device tabs. View which email accounts this Shelly Device has been shared with, and click the delete button to the right of the email account you would like to delete. If a device has been shared with your account, view which account shared the device with you, and tap Remove from my account if you wish to delete it from your account.
Settings
Eco Mode
Tap the toggle to enable/disable Eco mode. Device will consume less energy and run at a lower temperature. Device will reboot if you disable/enable this function.
Power on Default
On: Configure Shelly device to Turn ON, when it has power.
Off: Configure Shelly device to Turn OFF, when it has power.
Restore last mode: Configure Shelly device to Restore the last mode it was in, when it has power.
SWITCH: Operates the Shelly device according to the state of the switch or button connected to the device.
Tap Save to save any changes made.
Button Type
One button mode: Dimmer is controlled with a single switch.
Dual button mode: Dimmer is controlled with dual switch.
Toggle switch one button: Toggle mode with single switch.
Edge Switch: Edge on/off with single switch. Changes state on every hit.
Detached Switch: Switch doesn’t control dimmer output. It is separated from the relays.
Activation Switch: Use it for motion sensor. Any input turns “ON” and resets Auto OFF timer.
Swap inputs: Mark the checkbox if you wish to swap inputs.
Tap Save to save any changes made.
Dimmer Calibration
Set the dimmer type: Leading edge / Trailing edge. Please note if you choose Leading edge, it is recommend only if this type of dimming is indicated on the manufacturer’s packaging and for consumers up to 100 W.
Mark the checkbox to auto detect type of loading during calibration. Please note if you do not choose this option, and improper operation mode selection occurs, this can lead to overheating and damage to the device and associated loads.
Mark the checkbox to Calibrate with Bypass. This setting is optional, and could be chosen only if the bypass is connected, but some bulbs can be calibrated better with Bypass even then if option is not set
Tap
Start calibrationto start the calibration process. TapDelete calibrationif you wish to delete the calibration.
Tap Save to save any changes made.
Button Debounce
Enter a button debounce value between 60 to 200 milliseconds. Adjust the input sensitivity in case of multiple status changes. Higher numbers lead to lower sensitivity. Tap Save to save any changes made.
Transition Time
Set transition time between 0 and 5000 milliseconds. Tap Save to save any changes made.
Buttons Fade Rate
Enter the buttons fade rate from x1 to x5. Tap Save to save any changes made.
Minimum Brightness
Enter the minimum brightness value between 0 to 50. Tap Save to save any changes made.
Anti Flickering Debounce
Enter a value between 50 to 150 milliseconds for anti-flickering debounce. Tap Save to save any changes made.
Warm Up
Mark the checkbox to enable this functionality. Some bulbs need more energy to “wake up” when the brightness is below 10%. You can create brightness and time that will create an initial impulse. Once you have marked the checkbox:
Enter a warm-up brightness value between 10 to 100%.
Enter a warm-up time between 20-1000 milliseconds.
Tap Save to save any changes made.
LED Status Disable
Tap the toggle to disable Wi-Fi status LED.
Firmware Version
Shows your current firmware version. Tap Check for update to check if a firmware updated is available. If a newer firmware version is available, you can update your Shelly device by tapping Update.
Geo Location And Time Zone
Set your time zone and geo-location in one of three ways:
Select it manually by choosing your Time zone from the dropdown menu.
Select the daylight saving as on / off / auto.
Input your location Latitude and Longitude.
Select your location from the map by tapping
Select from map.Enable automatic detection by tapping
Auto detect location. You may also set automatic detection by marking the checkbox at the top of this section.
Tap Save to save any changes made.
Device Name
Change the current device name. Tap the toggle to sync device name. Keep the device name in sync with the name given in the application if “Sync name” is enabled. The sync is only from the application to the device and not vice-verse. Tap Save to save any changes made.
Channel Name
Change the current channel name. This will reflect on the channel name in the settings. Once you have input a channel name, tap the Save button to save any changes made.
Factory Reset
Tap the toggle to enable factory reset from input. By enabling this setting, you can reset the Shelly Device from the device input.
Tap the toggle to enable factory reset by power cycle. By enabling this setting, you can reset the Shelly Device by 5 quick successive power cycles.
Reset your Shelly Device to its factory settings by tapping the Factory reset button. This will disconnect the Shelly Device from your Wi-Fi network, and all associated users, including you, will be removed from this Device. All previously set data will be deleted.
Device Reboot
Tap Reboot to reboot your Shelly Device.
Device Information
Here you can view the ID, IP and other settings of your device. Copy Device ID, Decimal ID, Device IP, and Device Type by tapping the copy icon to the right of each. Tap Delete to delete this Shelly Device from your account.