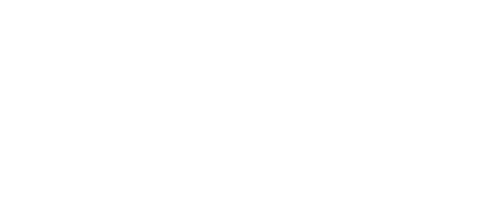Device Inclusion - Shelly BLU Button 1
Add a New Device
If you have just created your account, you will be directed to the Dashboard page. You will be prompted to add a new device by clicking the Add Device button. Another way to add a new device is by clicking the + plus button on the far right of the bottom navigation bar, and then click the + Add a New Device button.
Follow these steps to add a new device:
Inclusion type: Select how you want to add your device. Shelly BLU Button 1 can only be added via Bluetooth. Choose the Add Via Bluetooth option to add your Shelly BLU Button 1 device. Click the
Nextbutton.Bluetooth Scan: Select the device you want to include. Click the dropdown menu and choose from: New devices / My devices / All devices. If necessary, search for the desired Shelly Device using the search menu. Then select the Shelly BLU Button 1 device you wish to add from the listed devices. Click the
Nextbutton.
Add device: You will be prompted to click the button on the Shelly BLU Button 1 device. Once you have clicked the button of the Device, follow these steps:
Device name: Type in the device name.
Select picture: You can upload a picture or choose a default picture.
Uploaded pictures: Click the
+plus button to add an image for your Shelly Device. Choose a photo from your library or files, or to take a photo of your Shelly Device.Default pictures: Select a picture for your Shelly Device from the provided default picture.
Click the
Nextbutton.
Bluetooth Gateways: Bluetooth devices require Shelly Plus or Pro devices to act as bluetooth gateways to the cloud. Select the Shelly Device from the listed devices. If necessary, use the search bar to search for the desired Shelly Device. Then, select the Shelly Device you wish to add from the listed devices. Click the
Nextbutton.Select Room: Select, search for, or add a new room to which to add your Shelly Device.
New Room: Click the
+ Add Roombutton to add a new room. If you select this options, input the name of the new room. Choose to upload a picture or choose a default picture for this room. Click theSavebutton to save this new room.Once you have selected your room, click the
Savebutton to add this device to your account.