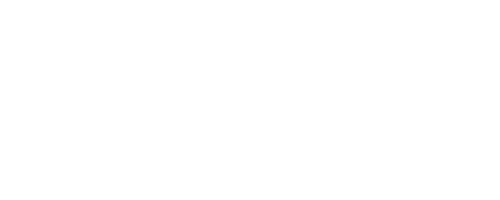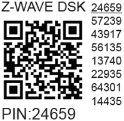Wave 1 (AU)
Note: The product line known as "Shelly Qubino Wave" will now be referred to as "Shelly Wave". This name change will not impact the functionality of any devices. The only modification will be the use of the new name in all future documentation.

Device identification
Device name: Wave 1
AUS Part number/Ordering Code: QNSW-001X16AU
Z-Wave Product type ID: 0x0002
Z-Wave Product ID: 0x0083
Z-Wave Manufacturer: Shelly Europe Ltd.
Z-Wave Manufacturer ID: 0x0460
Terminology
Device - In this document, the term “Device” is used to refer to the Shelly Qubino device that is a subject of this guide.
Gateway - A Z-Wave® gateway, also referred to as a Z-Wave® controller, Z-Wave® main controller, Z-Wave® primary controller, or Z-Wave® hub, etc., is a device that serves as a central hub for a Z-Wave® smart home network. The term “gateway” is used in this document.
S button - The Z-Wave® Service button, located on Z-Wave® devices and is used for various functions such as adding (inclusion), removing (exclusion), and resetting the device to its factory default settings. The term "S button" is used in this document.
Short description
The Device controls on/off function for one electrical device, e.g., bulb, ceiling fan, IR heater, electrical locks, garage doors, irrigation system, etc. The output contact is potential-free (dry contact), so different power supply loads (up to 16 A) can be connected to the Device. It is compatible with push-buttons and switches (default).
Switch connected to input terminal SW (SW1)
If the SW (SW1) is configured as a switch (default), each toggle of the switch will change the output state O (O1) to the opposite state - ON, OFF, ON, etc.
Change switch position once: Change the state of the output state O (O1) to the opposite one and send command to the associated devices in associated groups 2 and 3 (check chapter Z-Wave Association)
Change switch position twice: If the delay between first in second click is less then 500ms, this is interpreted as Change switch position twice. Send command to the associated devices (dimmers, shutters,….) in associated groups 2 and 3 (check chapter Z-Wave Association)
Main applications
Residential
MDU (Multi Dwelling Units - apartments, condominiums, hotels, etc.)
Light commercial (small office buildings, small retail/restaurant/gas station, etc.)
Government/municipal
University/college
Integrations
Shelly Qubino Wave devices are developed on the world's leading technology for smart homes – Z-Wave.
This means Shelly Qubino Wave works with all certified gateways supporting Z-Wave communication protocol.
To make sure the functions of Shelly Qubino Wave products are supported on your gateway, we are regularly executing compatibility tests of our devices with different Z-Wave gateways.
Simplified internal schematics
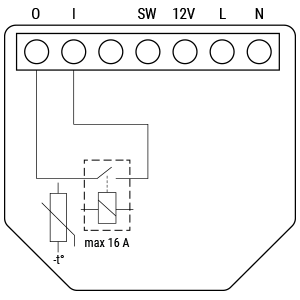
Device electrical interfaces
Inputs
1 switch/button input on screw terminal
1 potential-free contact relay input on screw terminal
2 power supply inputs on screw terminals: N and L
Outputs
1 potential-free contacts relay output on screw terminal
Connectivity
Z-Wave - Unsecure, S0 Security, S2 Unauthenticated Security, S2 Authenticated Security
Safety features
Overheat protection
switch off its own relay
sends the Notification Report to the Gateway (Overheat detected)
the led lights react as specified above (check blinking mode for Overheat detected)
Any of next activities reset this alarm: power cycle, short press on S button, press any switch-push button connected to any SW (SW, SW1, SW2, …) terminal.
NOTE: The Overheat protection is always active and cannot be disabled.
Additional description above under chapter Notification for Overheat detected.
Supported load types
Resistive (incandescent bulbs, heating devices)
Capacitive (capacitor banks, electronic equipment, motor start capacitors)
Inductive with RC Snubber (LED light drivers, transformers, fans, refrigerators, air-conditioners)
User interface
S button and operating modes
Normal mode
Setting in progress mode
Setting mode (with S button)
Settings mode is required to start desired procedure for example: adding (inclusion), removing (exclusion), factory reset etc. It has a limited time of operation. After the procedure in Setting mode is concluded, the Device goes automatically into Normal mode.
Entering to Setting mode:
Quickly press and hold the S button on the Device until the LED turns solid blue
An additional quick press on the S button means menu change in infinite loop
Menu LED status has a timeout of 10s before entering again into Normal state
S button’s functions
Manually adding the Device to a Z-Wave network
Manually removing the Device from a Z-Wave network
Factory Reset the Device
Switch the load On/Off
LED Signalisation
LED blinking modes
Specifications
Power supply | 110-240 V AC, 50/60 Hz |
Power consumption | < 0.3 W |
Max. switching voltage AC | 240 V |
Max. switching current AC | 16 A |
Overheating protection | Yes |
Distance | Up to 40 m indoors (131 ft.) (depends on local condition) |
Z-Wave® repeater | Yes |
CPU | Z-Wave® S800 |
Z-Wave® frequency bands | 919,8 MHz |
Maximum radio frequency | < 25 mW |
Size (H x W x D) | 37x42x16 ±0.5 mm / 1.46x1.65x0.63 ±0.02 in |
Weight | 26 g / 0.92 oz. |
Mounting | Wall console |
Screw terminals max. torque | 0.4 Nm / 3.5 lbin |
Conductor cross section | 0.5 to 1.5 mm² / 20 to 16 AWG |
Conductor stripped length | 5 to 6 mm / 0.20 to 0.24 in |
Shell material | Plastic |
Color | Blue |
Ambient temperature | -20°C to 40°C / -5°F to 105°F |
Humidity | 30% to 70% RH |
Max. altitude | 2000 m / 6562 ft |
Basic wiring diagram
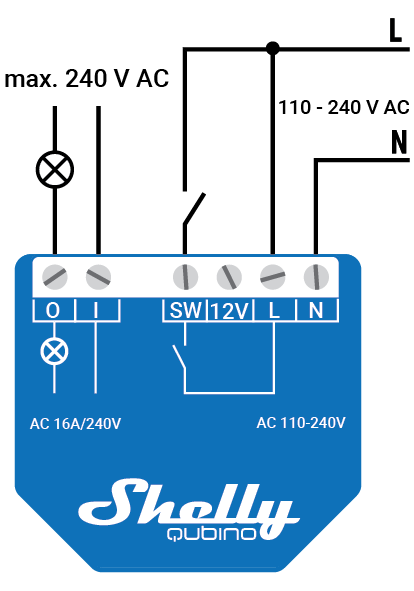 | 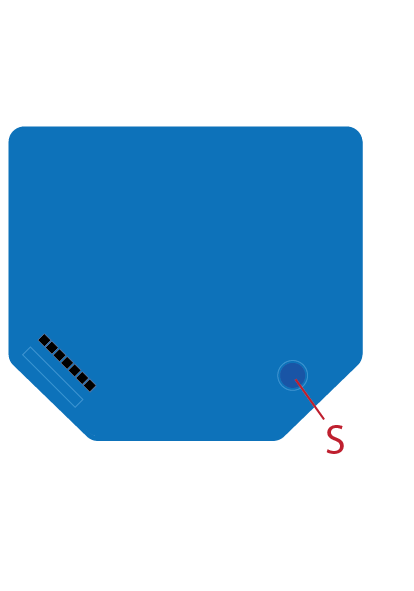 |
Legend
Terminals | Cables | ||
|---|---|---|---|
N | Neutral terminal | N | Neutral wire |
L | Live terminal (110–240 V AC) | L | Live (110 - 240 VAC) wire |
SW | Switch/push-button input terminal (controlling O) | ||
I | Load circuit input terminal | ||
O | Load circuit output terminal |
About Z-Wave®
Adding the Device to a Z-Wave® network (inclusion)
Z-Wave® Security and Device Specific Key (DSK)
Z-Wave® Parameters
Z-Wave® Command Classes
Z-Wave® Notifications Command Class
Z-Wave® Associations
Z-Wave® Important disclaimer
Z-Wave® wireless communication may not always be 100% reliable. This Device should not be used in situations in which life and/or valuables are solely dependent on its functioning. If the Device is not recognized by your gateway or appears incorrectly, you may need to change the Device type manually and ensure that your gateway supports Z-Wave Plus™ multi-level devices.
Troubleshooting
For troubleshooting please visit our support portal: Support
Compatibility
Wave 1 | functions - reports | ||
Gateway | On/Off | SW On/Off | Notes |
Home Assistant |
|
| |
Fibaro HC 3 / Z-Wave engine 3 |
|
| |
Homey |
|
| |
Homee Cube Gen 7 |
|
| |
Homee Cube Gen 5 |
|
| |
SmartThings |
|
| |
Vera Ezlo |
|
| |
Cozify |
|
| |
Hubitat |
|
| |
Notes | |||
Legend | ||||
Symbol | State | |||
| Working / Possible | |||
❌ | Not Working / Not Possible | |||
P | Partially | |||
N/T | Not Tested | |||
TBD | To be done | |||
Function | Meaning / tested |
|---|---|
On/Off | if device respond to the app UI On/Off command |
SW On/Off | if device reports On/Off changes by SW input |
Dimming | if device respond to app UI dimming command |
SW Dimming | if device report dimming state change by SW input |
Watts | if Watts are reported (unsolicited) |
kWh | if kWh are reported (unsolicited) |
Up/Down | if device respond to the app UI Up/Down command |
SW Up/Down | if device reports Up/Down changes by SW input |
Slats | if the slats respond to the app UI command |
SW Slats | if the slats report the changes done by SW |
D control | detached mode if device reports scene commands single press, double press,… |
D Binary | detached mode if the device reports binary On/Off by SW input |
Sensor # | Is the sensor report visualized in the gateway, type of sensor in the notes. |
Gateway guides
You may find useful guides on gateways in the Z-Wave Shelly Knowledge base.