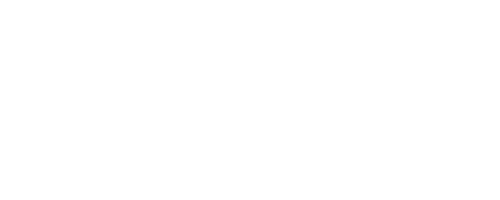Verwendung von kabellosen Shelly BLU Bewegungssensoren im KNX-Netzwerk
Einleitung
Die Integration von Shelly Geräten mit kabellosen Shelly BLU-Sensoren ist einfach und bietet Erweiterungsmöglichkeiten für KNX-Systeme.
Ein Shelly WLAN-Gerät, das die Kopplung mit einem Shelly BLU-Gerät unterstützt, kann die Signale dieses Sensors nutzen, um lokale Automatisierungen auszulösen und wiederum das KNX-System über die Änderungen zu informieren.
Voraussetzungen
Kenntnisse und Verständnis darüber, wie einzelne Shelly Geräte installiert, konfiguriert und in Automatisierungen oder die Shelly Cloud integriert werden.
Ein Shelly WLAN-Gerät mit Unterstützung für KNX und BTHome-Komponenten (Firmware 1.4) sowie ein Shelly BLU Bewegungssensor.
Beschreibung des Beispiels
Das Stockwerk des Gebäudes ist bereits mit einem KNX-Automatisierungssystem ausgestattet, das eine einfache zeitorientierte Lichtsteuerung im angrenzenden Treppenhaus umfasst. Um ein ähnliches Erlebnis wie im Bürobereich zu bieten und dem Stromsparplan zu entsprechen, muss eine bewegungsbasierte Lichtsteuerung installiert werden.
Bestehende Installation
Die Zeichnung in Abbildung 1 zeigt einen Teil der Gebäudestruktur – einen gemeinsamen Bereich des Treppenhauses und den dazugehörigen Flur auf einem bestimmten Stockwerk, der Teil eines größeren Bürogebäudes mit mehreren Treppenhäusern ist.
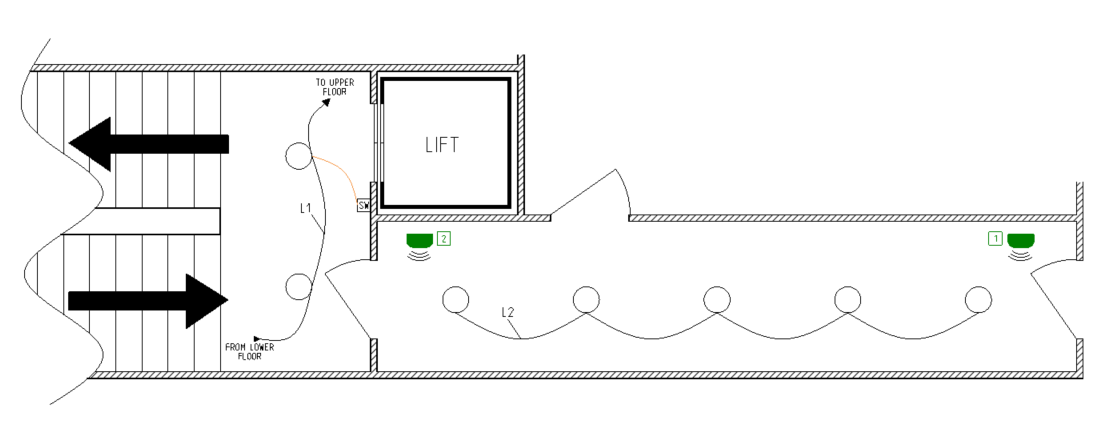
Abb. 1 - Beispielinstallation in einem Treppenhaus und einem angrenzenden Flur auf einem Stockwerk
Einzelbüros und die Verbindungsflure zwischen ihnen sind als Bereiche mit wenig Personenaufkommen eingestuft worden, so dass ein KNX-Automatisierungssystem für eine intelligente Beleuchtungssteuerung eingesetzt wird. Nicht berücksichtigt wurde aber die Menge an Kunden und Büroangestellten, die sich zwischen den Etagen bewegen. Dieser Betrieb führte dazu, dass die Beleuchtung im Treppenhaus während der Betriebszeiten des Gebäudes fast die ganze Zeit eingeschaltet blieb..
In der folgenden Tabelle 1 fassen wir die in Abb. 1 gezeigte Beleuchtungsanlage zusammen, indem wir uns nur auf ein Stockwerk konzentrieren.
Tabelle 1 - Beschreibung der Beleuchtungskreise | ||||
|---|---|---|---|---|
Name | Beschreibung | Verkabelung | Aktiviert durch | Steuerung |
L1 | Beleuchtung im Treppenhaus | Standard | Wandschalter mit Treppenhaus-Zeitrelais | AN/AUS |
L2 | Beleuchtung im Flur | KNX | Bewegungsmelder mit Selbstauslöser | AN/AUS |
Aufgrund des bestehenden KNX-Automatisierungssystems und des vom Auftragnehmer geforderten reibungslosen Zusammenwirkens beider Automatisierungssysteme müssen wir einige Klarstellungen zum Beleuchtungskreis des Flurs (L2) vornehmen. Der folgende Abschnitt und die darin enthaltenen Informationen betreffen hauptsächlich den KNX-Integrator, der für die KNX-Installation verantwortlich ist. In dem beschriebenen Fall haben wir eine Master-Slave-Abhängigkeit von KNX-Bewegungssensoren, da zwei (in diesem Fall) von ihnen denselben Beleuchtungskreis steuern. In Tabelle 2 beschreiben wir diese Abhängigkeit. Für den Fall, dass die hier beschriebene Implementierung nachgebildet werden soll, werden wir zusätzliche Erklärungen (im Abschnitt Anmerkungen) zu den verwendeten KNX-Objekten und den Gruppenadressen, zu denen sie gehören, bereitstellen. Diese Klarstellung ist notwendig, da die Namen der KNX-Objekte je nach Hersteller unterschiedlich sind.
Tabelle 2 - KNX-Automatisierungssystem | ||||
|---|---|---|---|---|
Num | Gerät | Objektname | Folgender GA zugewiesen | Anmerkungen |
1 | Master-Präsenzmelder | Switch object | 0/0/1 | Das Objekt witch stellt dar, dass die Anwesenheit/Bewegung vom Sensor erfasst wird. Über dieses Objekt steuert der Sensor den entsprechenden Kanal des Schaltaktors, um den Beleuchtungskreis ein- oder auszuschalten. |
Auslöser-Objekt | 0/0/2 | Dieses Objekt wird verwendet, um den Ausgang des Sensors über einen oder mehrere mit dem gesteuerten Beleuchtungskreis verbundene Slaves (andere Sensoren) auszulösen | ||
2 | Slave Präsenz-melder | Switch object | 0/0/2 | Objekt, das darstellt, dass die Anwesenheit/Bewegung vom Sensor erkannt wird. |
3 | Schaltaktor, Kanal X | Switch object | 0/0/1 | Schaltet die Korridorbeleuchtung (L2) EIN/AUS. |
Feedback object | N/A | Optional. Im aktuellen Fall nicht verwendet. | ||
Optimisierte Installation
Um die Stromkosten weiter zu senken, haben wir vorgeschlagen, alle Gemeinschaftsbereiche in allen Treppenhäusern mit einfach zu installierenden Bewegungsmeldern und separaten Schaltgeräten auszustatten. Dadurch erreichen wir eine separate Auslösung der Beleuchtung nur dort, wo tatsächlich Bewegung stattfindet, anstatt die gesamte Treppenhausbeleuchtung durch Wandschalter zu aktivieren, da sie in der bestehenden Elektroinstallation als ein Stromkreis verdrahtet sind. Dies mag schwierig erscheinen, erfordert jedoch tatsächlich keine zusätzlichen Kabel und minimalen Verdrahtungsaufwand bei der bestehenden Installation.
Abb. 2 zeigt die oben beschriebene Lösung, wieder für ein einzelnes Stockwerk.
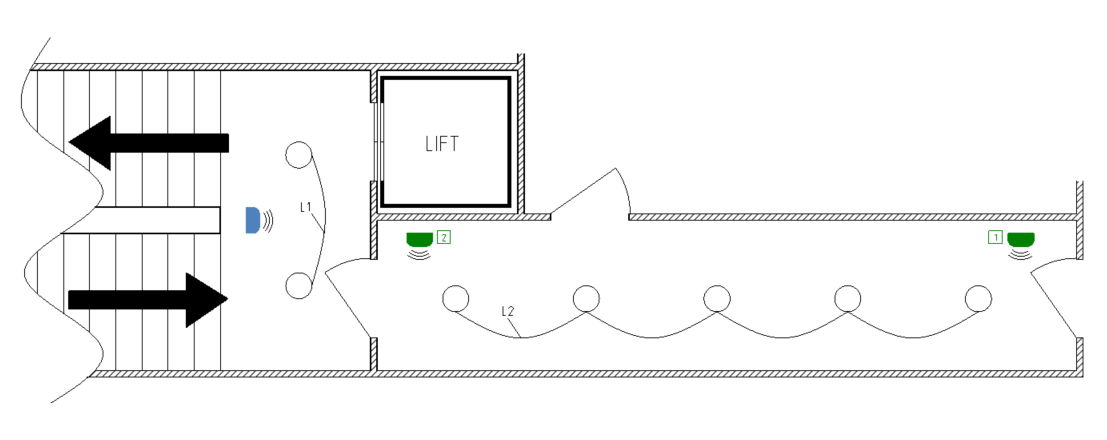
Abb. 2 - neu gestaltete energieeffiziente Installation in einem Treppenhaus und einem Verbindungsflur auf einer Etage
Im Vergleich zur Zeichnung in Abb. 1 sehen wir, dass der Beleuchtungskreislauf L1 nicht mehr über den Fußboden verbunden ist, sondern mit einer individuellen Schaltsteuerung durch das smarte Relais Shelly Mini 1 (nicht abgebildet), das leicht in (oder neben) jede Deckenleuchte passt. Außerdem haben wir den Shelly BLU Bewegungssensor hinzugefügt (in blauer Farbe dargestellt). In Tabelle 3 siehst Du, welche Geräte hinzugefügt und welche entfernt wurden.
Tabelle 3 - Änderungen am Treppenhauslichtkreis, L1 | ||
|---|---|---|
Gerät | Funktion | Hinzufügen/Entfernen |
Zeitschaltuhr für die Treppe | Schaltet L1 auf allen Etagen ein; Aus-Verzögerungstimer | Vorhanden; soll entfernt werden |
Wandschalter /pro Etage/ | Trigger-Eingang des Treppenhaustimers | Vorhanden; soll entfernt werden |
Shelly Mini 1 | Schaltet L1 ein; BLE Gateway | Neu; wird hinzugefügt |
Shelly BLU Motion | Bewegungsmelder; Ausschaltverzögerungstimer | Neu; wird hinzugefügt |
Elektrische Installationen sind nicht Teil dieses Handbuchs. Eine ordnungsgemäße Installation und alle damit verbundenen elektrischen Anschlüsse sind ein absolutes Muss, nicht nur um einen ordnungsgemäßen Betrieb zu gewährleisten, sondern auch um die Sicherheit und den Schutz des Benutzers sicherzustellen. Alle erforderlichen Arbeiten müssen von einem erfahrenen Techniker entsprechend der mitgelieferten Dokumentation durchgeführt werden.
Der Shelly BLU Bewegungssensor ist ein Bluetooth Low Energy (BLE) kabelloses Gerät, das ein spezielles Gateway benötigt, um die von ihm gesendeten Daten zu empfangen.
Der Shelly Mini 1 ist ein fernbedienbarer Relais-Schalter, der eine Vielzahl von Kommunikationsprotokollen unterstützt. Neben der offensichtlichen Schaltfunktion unterstützt Mini 1 auch die Kommunikationsprotokolle BTHome und KNXnet/IP. Daher werden wir ihn als Zwischengerät zwischen dem neu installierten Bewegungssensor und der bestehenden KNX-Installation verwenden.
Aufgrund der Integration zweier unabhängiger Automatisierungssysteme in ein System unterteilen wir den Konfigurationsprozess in zwei Schritte.
Shelly Mini und Shelly BLU Motion koppeln
Bluetooth aktivieren
Als Bluetooth-Gateway verwenden wir den Shelly Mini 1 und müssen die Bluetooth-Gateway-Funktion darauf aktivieren. Dazu öffne die eingebettete Web-Oberfläche des Geräts, indem Du zu http://192.168.33.1 navigierst. Falls das Gerät Teil eines anderen Netzwerks ist, gehe zu http://<device-IP> und navigiere dann zu Settings → Bluetooth.
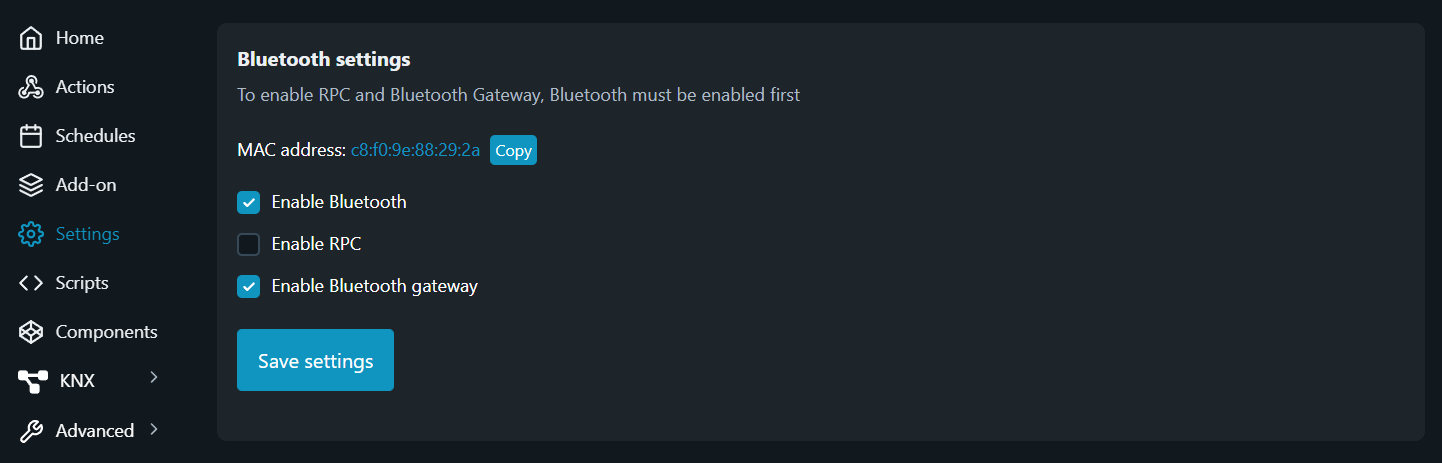
Abb. 1 - Bluetooth-Einstellungen
Klicke auf das Kontrollkästchen "Enable Bluetooth", um den Bluetooth-Funk einzuschalten. Sobald der Funk eingeschaltet ist, wird auch das Kontrollkästchen "Enable Bluetooth gateway" aktiv und kann umgeschaltet werden. Klicke darauf, um es zu aktivieren, und klicke dann auf "Save settings", um die Konfigurationsänderungen zu speichern.
Gerät hinzufügen
Sobald der Bluetooth-Funk eingeschaltet und die Gateway-Funktion aktiviert ist, müssen wir das/die Gerät(e) hinzufügen, das/die wir verwenden wollen. In unserem Fall ist das der BLU Bewegungssensor von Shelly. Um externe Geräte einzubinden, müssen wir sie als separate Components hinzufügen. Befolge den folgenden Schritt, um ein BLE-Gerät hinzuzufügen.
Navigiere in der integrierten Weboberfläche zu Components und klicke auf das Plus Symbol im Feld Bluetooth (BTHome) devices.
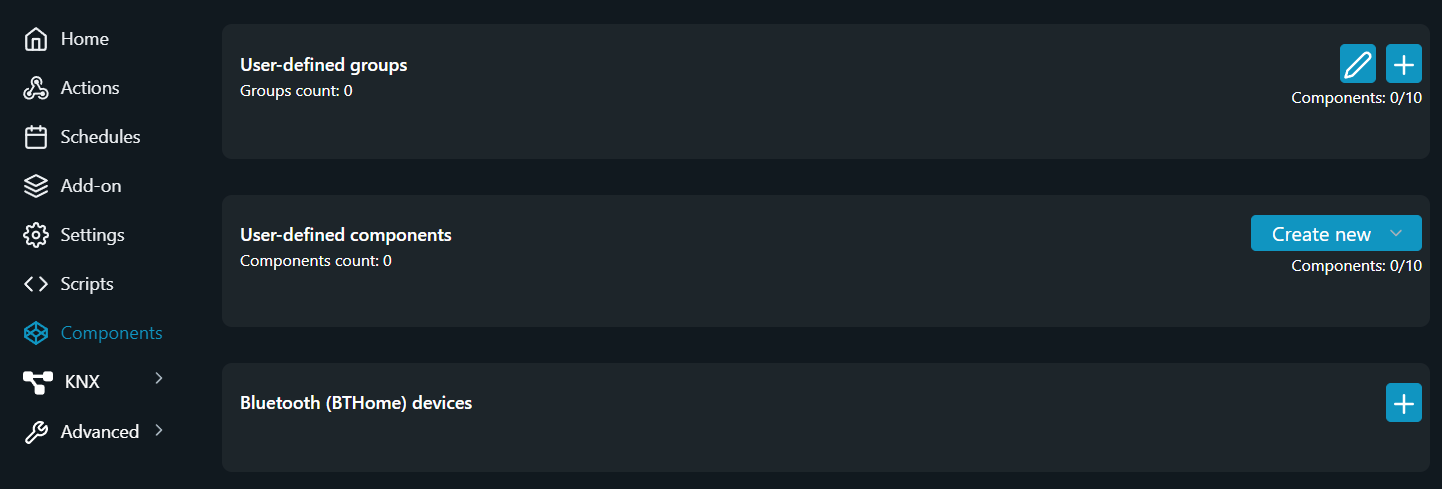
Abb. 2 - Komponenten
Dann solltest du nach verfügbaren Bluetooth-Geräten in der Nähe suchen. Klicke im neu erscheinenden Fenster auf die Schaltfläche Scan, suche den Shelly BLU Motion (falls mehr als ein Bluetooth-Gerät in der Nähe ist) und befolge die Anweisungen, um ihn hinzuzufügen.
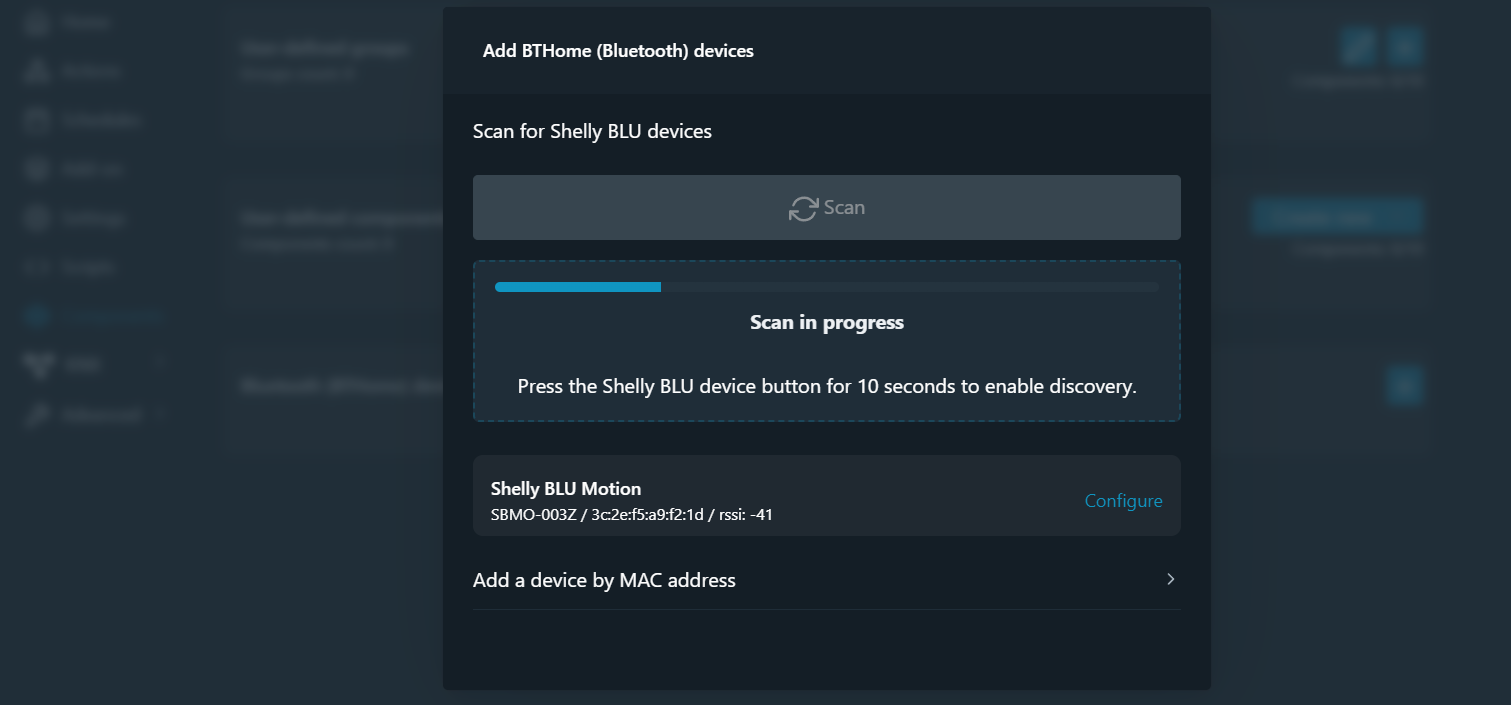
Abb. 3 - Nach BTHome-Geräten suchen
Nachdem das Gerät gefunden wurde, klicke auf Configure und folge den Schritten auf dem Bildschirm, um Dein neues Gerät hinzuzufügen.
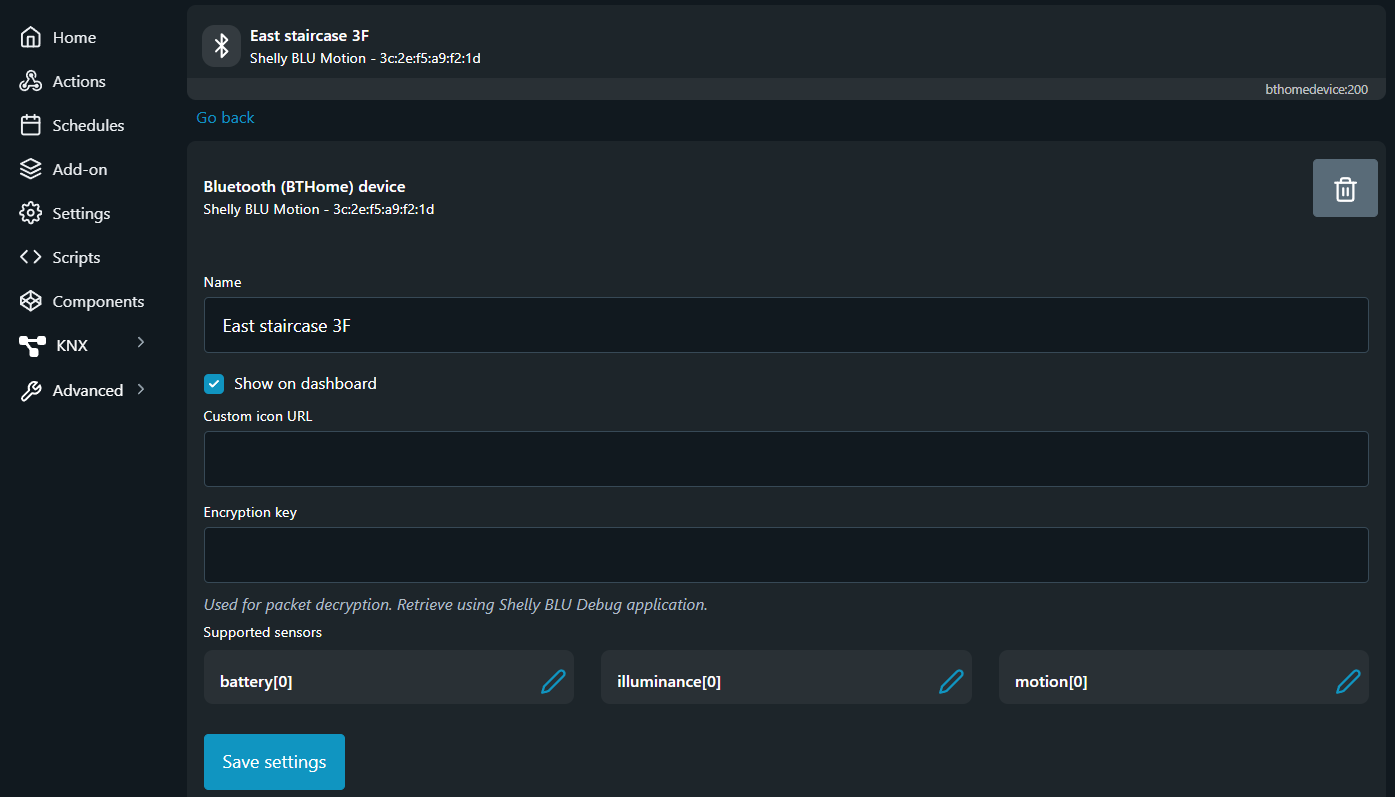
Abb. 4 - BTHome-Gerätekonfiguration
Die Standardkonfiguration des Geräts erfordert nur die Eingabe des Feldes Name. Gib einen Gerätenamen an, der für die spätere Verwendung leicht nachzuvollziehen ist. In unserem Fall verwenden wir einen Namen, der auf dem Standort des Geräts basiert, hier „Osttreppe 3. Stock“.
Durch das Auswählen oder Abwählen des Kontrollkästchens Show on dashboard kann der Benutzer festlegen, ob die Daten der Supported sensors auf der Startseite der eingebetteten Web-Oberfläche angezeigt werden sollen.
Um die vorgenommenen Änderungen zu speichern, scrolle nach unten und klicke auf die Schaltfläche Save settings.

Abb. 5 - BTHome-Gerät hinzugefügt
Danach sollte Ihr Gerät aufgelistet werden und die eingebettete Weboberfläche sollte in etwa so aussehen wie in der folgenden Abbildung gezeigt.

Abb. 6 - Startseite der integrierten Weboberfläche
Aktionen hinzufügen
Sobald wir das Koppelungsverfahren abgeschlossen haben, müssen wir eine Aktion basierend auf dem Sensoreingang definieren. Der einfachste und unkomplizierteste Weg, dies zu tun, besteht darin, separate Ereignisaktionen zu erstellen – eine für jede Bedingung, die wir benötigen, da jede Aktion nur einen einzelnen IF-THEN-Operator verarbeiten kann.
Um eine neue Aktion zu erstellen, müssen wir auf die Schaltfläche Create action im Register Actions der eingebetteten Web-Oberfläche des Geräts klicken.
Das Fenster Neue Aktion erscheint auf dem Bildschirm und wie in Bild 7 gezeigt, enthält das Dropdown-Menü Komponente auswählen nun die Informationen, die vom neu hinzugefügten Shelly BLU Bewegungssensor geliefert werden.
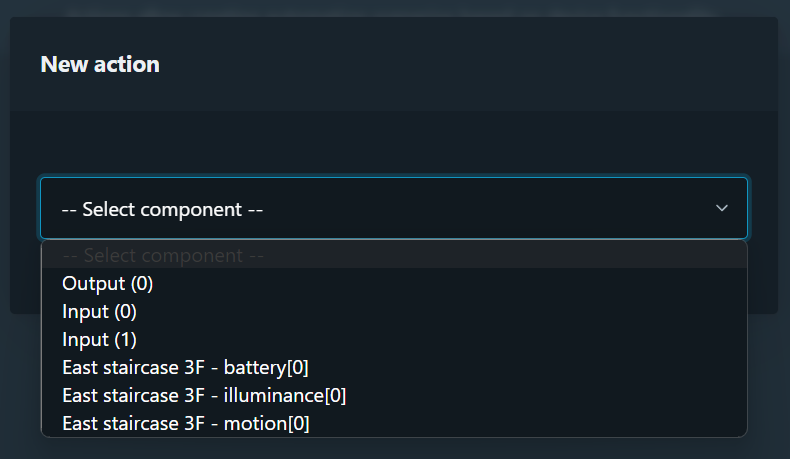
Abb. 7 - Neue Aktionsmöglichkeiten
In diesem Fall müssen wir den Ausgang des smarten Relais Shelly 1 Mini aktivieren, wenn eine Bewegung erkannt wird, und ihn nach Ablauf einer bestimmten Zeit, in der keine Bewegung mehr vorhanden ist, deaktivieren.
Shelly BLU Motion ist ein reines Bluetooth-Gerät, dessen Parameter, wie Empfindlichkeit und Bewegungsverzögerung, über die Shelly Smart Control App konfiguriert werden können.
Für die Konfiguration von Sensoren anderer Hersteller beachte bitte die von diesen Herstellern bereitgestellte Dokumentation.
Daher benötigen wir zwei IF-THEN-Operatoren, einen für jede boolesche Aussage (wahr oder falsch), die von der physischen Bewegungsschnittstelle bereitgestellt wird - letzte Option in Abb. 7 - "Osttreppe 3F - Bewegung[0]". Und da jede Aktion nur einen IF-THEN-Operator enthalten darf, müssen wir zwei Aktionen erstellen.
Im Folgenden zeigen wir Ihnen, wie Sie die erste Aktion Schritt für Schritt erstellen können. Für jede Aktion müssen folgende Mindestdaten eingegeben werden:
Action name (Name der Aktion)- wähle klar definierte Aktionsnamen, insbesondere wenn Du viele Aktionen verwendest. Siehe Abb. 8a.
Condition (Bedingung) - definiere die WENN-Bedingung deines Aktionsfalls, z.B. "Bewegung[0] ist...".
Boolean value (Boolescher Wert) - wähle die gewünschte Wahr/Falsch-Aussage der Bedingung aus, z.B. "... wahr".
Then do (Aktion ausführen) - Definiere die Ausgabelogik (THEN-Operator), z.B. „Steuerungsausgang (0) → Ein“.
Alle oben genannten Schritte sind in Abb. 8a und Abb. 8b dargestellt.
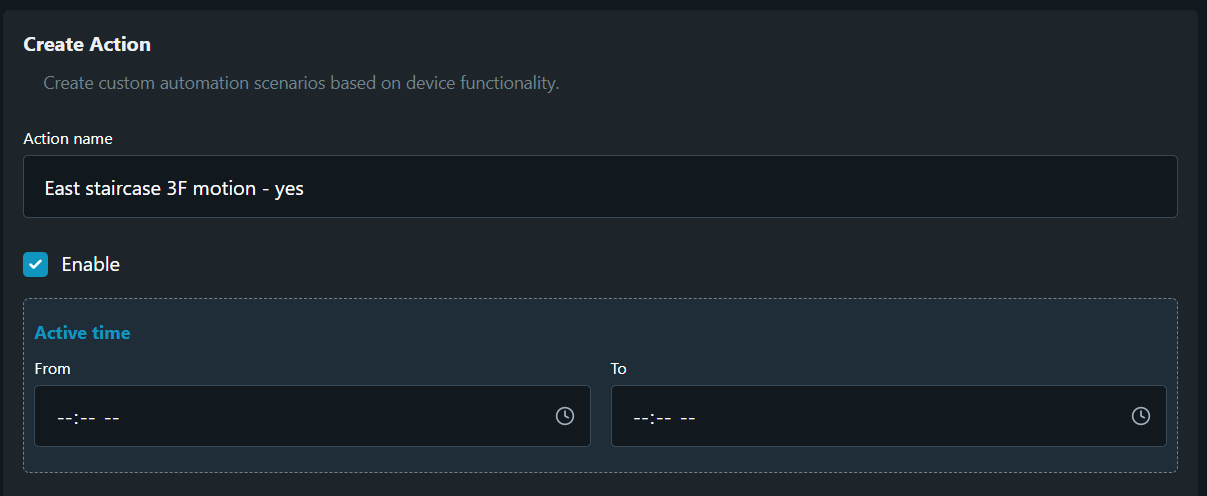
Abb. 8a - Aktionsname
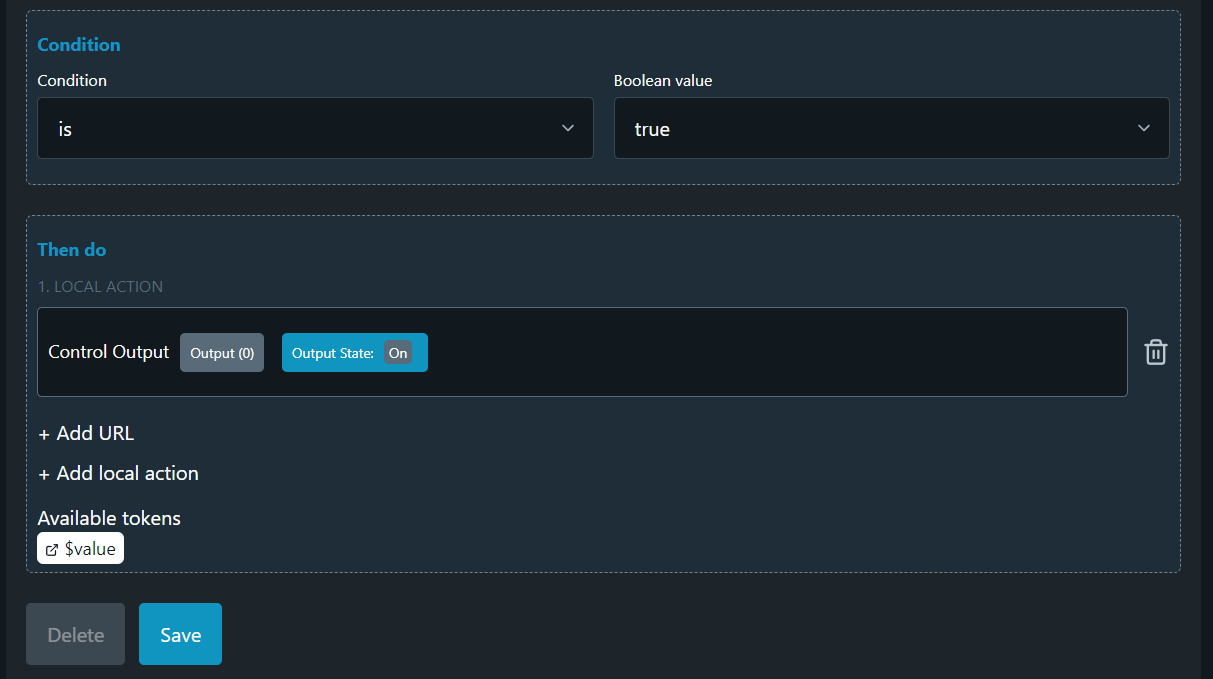
Abb. 8b - IF-THEN-Anweisung
Eine ähnliche Aktion muss erstellt werden, um den Ausgang (0) zu deaktivieren, wenn keine Bewegung mehr vorhanden ist. Wiederhole die obigen Schritte, um eine weitere Aktion zu erstellen, die die Logik der in Abbildung 8a und 8b gezeigten Aktion umkehrt. Nach erfolgreichem Abschluss der Aufgabe solltest du zwei Aktionen erstellt haben, die wie in Abbildung 9 dargestellt aussehen.
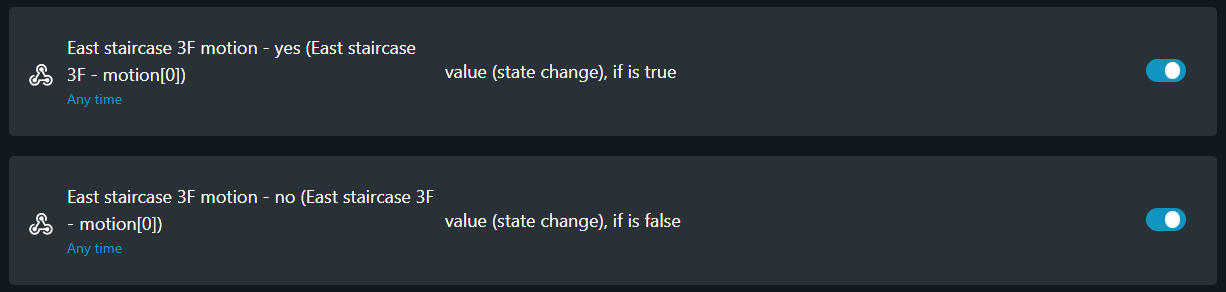
Abb. 9 - Erstellte Aktionen
Mit den Umschaltern, die in Abbildung 9 gezeigt sind, kann jede Aktionsoperation aktiviert oder deaktiviert werden.
Sobald der Shelly BLU Bewegungssensor und der Shelly Mini 1 gekoppelt und die Steueraktionen erstellt sind, arbeitet die Treppenhausbeleuchtung autonom. Die folgende KNXnet/IP-Integration dient lediglich dazu, die Möglichkeiten beider autonomen Systeme zu erweitern.
KNXnet/IP
Im aktuellen Fall zeigen wir zwei verschiedene Integrationen von Shelly Geräten in die KNX-Netzwerkinfrastruktur. Die erste Option eignet sich für die unteren Etagen des Gebäudes, wo die Bewegungsrichtung hauptsächlich über die Treppe erfolgt, ohne den Korridor zu benutzen, der zu den Büros führt. Die zweite Option kann für die höheren Etagen des Gebäudes implementiert werden, wo der meiste Verkehr durch die Nutzung des Aufzugs und des Verbindungsflurs zu den Büros erfolgt. Wir gehen zunächst auf die üblichen KNX-Einstellungen ein und werden dann jede Option einzeln erklären.
Allgemeine Einstellungen
Kommuniziere mit dem KNX Systemintegrator des Gebäudes, um eine neue KNX-Individual address für den neu hinzugefügten Shelly Mini 1 zu vergeben und Multicast-Kommunikationseinstellungen des Netzwerks zu erhalten.
Sobald Du die notwendigen Informationen gesammelt hast, kannst Du die integrierte Weboberfläche des Shelly Mini 1 öffnen und und die KNX-Registerkarte aufrufen.
Im ersten Schritt musst Du die KNX Kommunikation des Geräts aktivieren, indem Du auf das Kontrollkästchen Enable klickst und dann auf die Schaltfläche Save settings. Danach ist ein Neustart des Geräts erforderlich. Nach dem Neustart navigierst Du zurück zur KNX-Registerkarte, gibst die Einstellungen ein, die dir der KNX Integrator mitgeteilt hat, und klickst erneut auf die Schaltfläche Save settings. Wenn Du diese Aufgabe erledigt hast, sollte Deine eingebettete Weboberfläche ungefähr so aussehen wie auf dem Bild. 10.
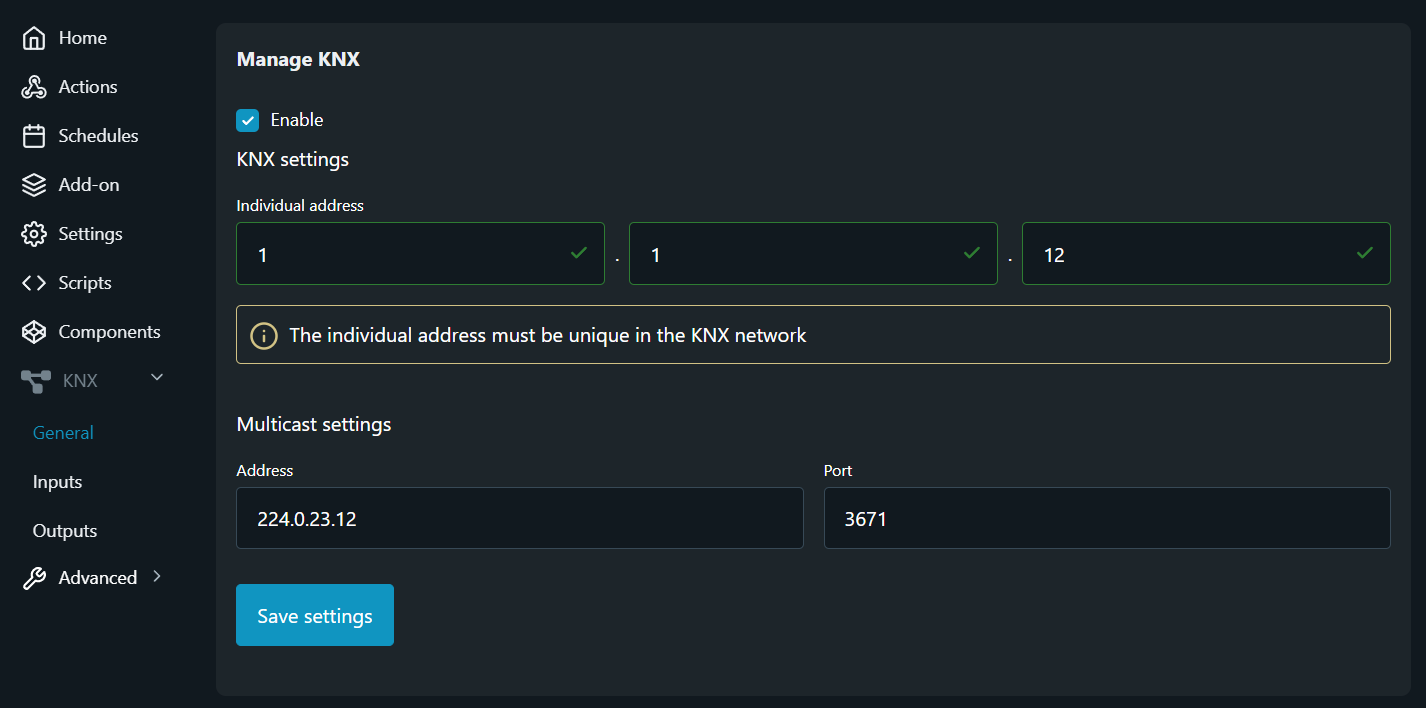
Pic. 10 - Shelly Mini 1 KNX General settings
Für den beschriebenen Anwendungsfall verwenden wir die Eingänge des Geräts nicht, daher ist keine Konfiguration für diese erforderlich. Lassen wir uns nun mit der Konfiguration der Ausgänge fortfahren und die beiden bereits erwähnten Integrationen überprüfen.
Ausgänge
Um die KNX-Konfiguration des Output des Shelly Mini 1 Smart Relais vorzunehmen und eine problemfreie Interaktion mit dem bestehenden KNX-Netzwerk zu gewährleisten, müssen wir einen weiteren Blick auf Abbildung 2 werfen und die in Tabelle 2 bereitgestellten Daten genauer betrachten, die die Master-Slave-Beziehung zwischen den installierten KNX-Bewegungsmeldern beschreiben. Laut diesen Daten verstehen wir, dass der Master-KNX-Sensor, markiert mit 1 in Abbildung 2, in der rechten Ecke des Flurs installiert ist, und der KNX-Sensor, der im Slave-Modus arbeitet, sich in der Nähe des Treppenhauses befindet, wo die Shelly-Geräte installiert sind. Mit diesen Informationen können wir nun die KNX-Konfiguration basierend auf den bereits beschriebenen Teilfällen fortsetzen.
Integration in unteren Stockwerken
Wie bereits erwähnt, wird im unteren Bereich des Gebäudes der gemeinsame Treppenbereich von Personen genutzt, die von Etage zu Etage gehen. Daher müssen wir den Output des Shelly Mini 1 Smart Relais nur dann aktivieren, wenn der Shelly BLU Bewegungssensor Bewegung erkennt. Wenn wir gleichzeitig den Status dieser Beleuchtungsänderung im KNX-Netzwerk zurückmelden möchten (durch Verwendung des Feedback object), müssen wir dies so bereitstellen, dass eine Aktivierung des gemeinsamen Flurbereichs vermieden wird. Ein solcher Fall würde auftreten, wenn wir die derzeit verwendeteGroup address (0/0/1) für diese Rolle verwenden, aufgrund des "write"-Flags des Statusobjekts. Um dies zu erreichen, müssen wir die Tabelle 2 um eine zusätzliche Group address - 0/0/3– ergänzen, die ebenfalls mit dem KNX-Integrator koordiniert werden muss. In diesem Fall müssen wir den gemeinsamen Bereich der Treppe im KNX-Netzwerk nicht aktivieren, daher ist keine Group address für das Switch object. So würden die KNX-Einstellungen für den Output aussehen (siehe Abbildung 11).
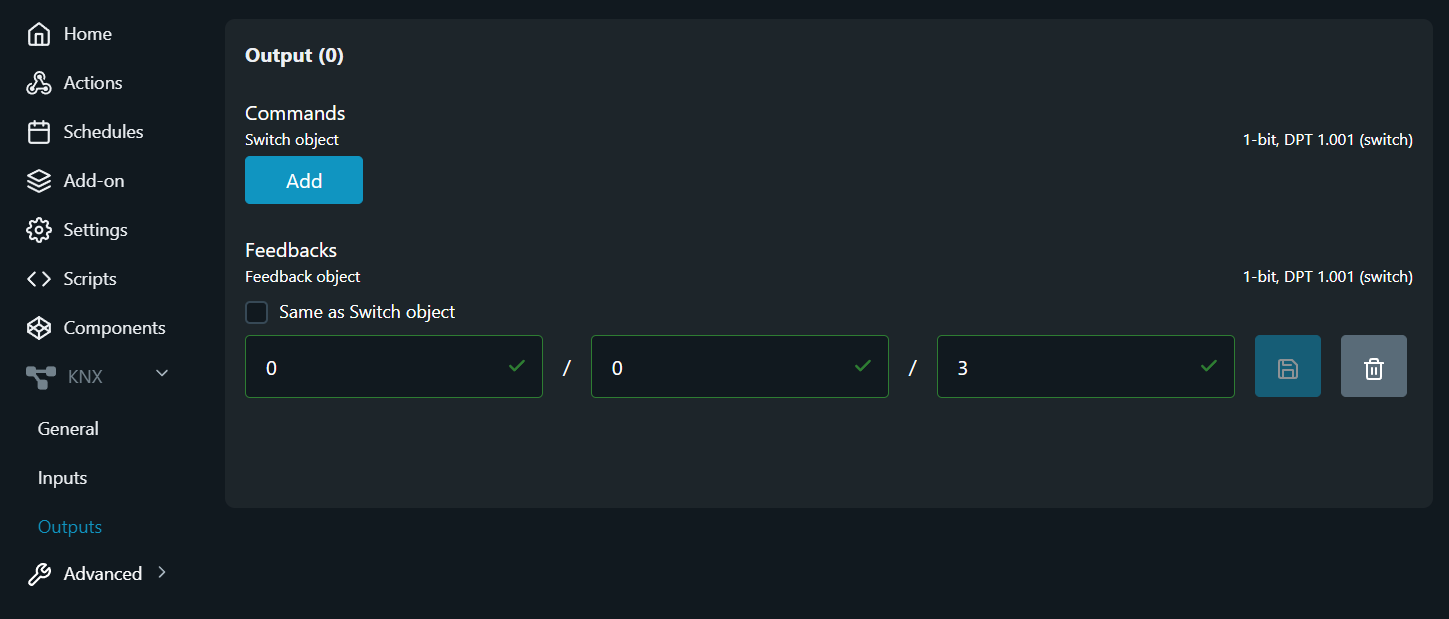
Abb. 11 - Einstellungen desFeedback object
Integration in oberen Stockwerken
In den oberen Stockwerken des Gebäudes ist es ebenfalls sinnvoll, die Möglichkeit zu bieten, den gemeinsamen Treppenbereich durch den Slave-KNX-Sensor (markiert mit Nr. 2 in Abbildung 2) zu aktivieren und umgekehrt. Auf diese Weise ermöglichen wir eine bidirektionale Steuerung der Beleuchtung im gemeinsamen Treppenbereich, wenn der Slave-KNX-Sensor ausgelöst wird. Zudem können wir die Beleuchtung des verbindenden Flurs einschalten, wenn der Shelly BLU Bewegungssensor Bewegung erkennt.
Um dies mit dem Shelly Mini 1 Smart Relais zu erreichen, müssen wir es im KNX-Netzwerk als weiteren Slave repräsentieren. Dazu sind keine Änderungen an den bisher vorgenommenen Konfigurationseinstellungen erforderlich. Alles, was wir tun müssen, ist, die Group address, in der sich das Master trigger object befindet (siehe Tabelle 2), sowohl für das Switch object als auch für das Feedback object zuzuweisen - 0/0/2. Durch diese Konfiguration leiten wir den Befehl, den der Shelly BLU Bewegungssensor über das Feedback objectdes Shelly Mini 1 empfängt, an den Master-KNX-Sensor weiter, der die Flurbeleuchtung aktiviert. Außerdem fangen wir das Switch object , der vom Slave-KNX-Sensor gesendet wird, ab, indem wir ihn auf dieselbe Group address setzen. Die einfachste Möglichkeit, diese Konfiguration vorzunehmen, ist die Verwendung der Option “Same as Switch object”, die für das Feedback-Objekt bereitgestellt wird. Dies ist in Abbildung 12 unten dargestellt.
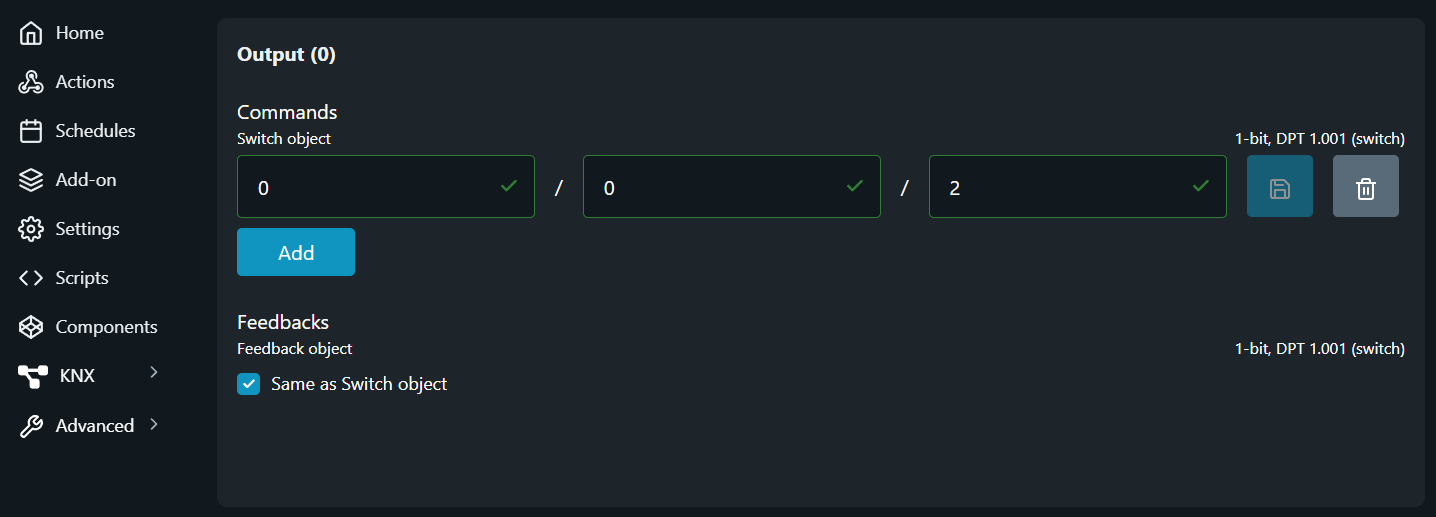
Abb. 12 - Gleiche Group address für Switch object und für Feedback object.
Fazit
Der aktuelle Anwendungsfall beschreibt, wie eine erfolgreiche Kommunikation zwischen Bluetooth Low Energy (BLE)-Geräten und KNX-Geräten hergestellt werden kann, indem das Shelly Mini 1 Smart Relay (oder ein anderes Shelly-Gerät mit Unterstützung für das Bluetooth-Gateway) als Vermittlungsgerät verwendet wird.