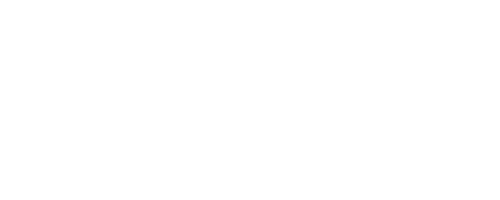Shelly TRV web interface guide
To connect to your Shelly TRV, connect your device to the Wi-Fi network with a name(SSID) like shellytrv - 7C87CE6CE174. Use the universal IP address for all Shelly devices - 192.168.33.1 to access your device's Web Interface, where you can set a Wi-fi network for the Shelly Plus TRV to connect to. Once done, through the app on your mobile device or through home.shelly.cloud, you can go into the Settings and search for Device information. There you will find the Device IP and be taken to the Web Interface of Shelly Plus TRV.
Read the full user installation guide to get started with your Shelly TRV.
General - Home page
In the web interface, you will see three icons at the top of the screen, including one for Wi-Fi, Cloud and a lock icon, which determines whether the Web UI of the device is protected by a password. If there is an established connection, the icons will be green. On the contrary, if the device is not connected, the said icon will be red.
In the home page of the Web Interface, you will see the temperature readings and what it’s currently set to, the Up and Down buttons, controlling the temperature, as well as the battery of the device.
Sensor settings
TEMPERATURE OFFSET
There are two options you can tick to activate - Enable external temperature corrections endpoint http://192.168.207.208/ext_t?temp=measured t° and Enable internal temperature compensation logic. The second feature helps to read the temperature correctly despite the proximity of the heat source. Below that, there is a texbox for you to enter the temperature offset you desire. The Shelly TRV measures the temperature of its immediate environment. For this reason, the Shelly TRV records a temperature slightly higher than the average temperature of your room. Input an offset value so that the Shelly TRV display the accurate, average room temperature.
OPEN WINDOW
This setting can be used to identify a window being opened, which can then trigger an action or notification when a window is open. It includes the ability to Enable open window report endpoint http://192.168.207.208/window?state=open/close by ticking the box on the left. Target temperature will temporarily change if window is open.
TEMPERATURE UNITS
From the drop-down menu, select the temperature unit, which will be used to display the temperature on the device's display. You can choose either Celsius or Fahrenheit.
Weekly Schedule
This function requires a working connection to the Internet, so the device can synchronize the time. It allows you to create, view, edit, and delete schedules.
To create a schedule:
Select the day(s) of the week.
Choose time interval: time, sunrise, or sunset.
Set the time for the specified day(s):
Time: Click up/down button, or type in a number, to set a time in hours and minutes.
Sunset/Sunrise: The Shelly device may turn on/off (or do specified action) automatically at sunrise/sunset, or at a specified time before or after sunrise/sunset. Click up/down button, or type in a number, to set a time in hours and minutes.
Select temperature or valve position
Temperature: Select the desired temperature from the drop-down menu.
Valve position: Select LO for valve fully closed and HI for valve fully open from the drop-down menu.
Internet & Security
WIFI MODE - CLIENT
In this setting, you can connect your Shelly TRV to your home network by selecting a Wi-Fi network and typing in its password. Enable Wi-Fi 1, or Wi-Fi 2, or both at the same time. If both Wi-Fi 1 and Wi-Fi 2 are enabled, and the Shelly device disconnects from one of the networks, it will connect to the other. When connecting your device to your home network, you can also set a static IP address for your device to acccess it at.
WIFI MODE - ACCESS POINT
Configure the device’s AP, including being able to switch it on and off, change the network name and set a password. The Access point of the device is an open network by default.
RESTRICT LOGIN
Restrict the web interface of the Shelly device with a username and password. You will be prompted to type in these credentials every time you refresh or visit the web interface of your Shelly TRV.
SNTP SERVER
SNTP synchronizes your device's system time with a server that has already been synchronized by another source. There is already a set server, which is the default one - http://time.google.com, however, if there are any problems, you can easily change it and enter a new one in the text box. Changing this setting will reboot the device.
MQTT SETTINGS
Configure the Shelly device to execute actions via MQTT. By default, MQTT is disabled, but you can enable it by toggling the switch. Changing these settings will cause the device to reboot. There are some other settings, such as RPC status notifications over MQTT (which enables you to communicate with your device through RPC notifications) and Generic status update over MQTT (to get an overall status update), which you can enable/disable by toggling the switches on their right. You can also enable SSL and type in your server, username, and password, but be aware that enabling SSL will hurt the battery life and most likely shorten it by half.
COIOT
From here, you can enable CoIoT. To do so, simply tick the box on the left of the text.
CLOUD
Connecting your Shelly to its cloud allows you to control it remotely, and receive notifications and updates about your devices. The default for this setting is for the cloud to be enabled. If you disable the device cloud support, you will lose connection to your device from outside its local network!
Actions
Configure actions, including VALVE OPENED and VALVE CLOSED.
VALVE OPENED - you can create an action for the device to execute every 5 minutes while the valve is fully or partially opened. You can also set a duration for your action using the drop-down menus when you click on the clock icons on the right side of both the start and end time. You can add more actions, which will be executed one by one.
VALVE CLOSED - create an action for the device to execute only once, when the valve is fully closed. Set a duration for the action and add more actions, which will be executed one by one.
Мore than 2 actions can affect the normal operation of the device depending on the network infrastructure and the controlled devices.
Settings
AUTO TEMPERATURE CONTROL
The device automatically regulates the temperature if this setting is enabled. You can also enable accelerated heating, which reduces the time it takes to reach the target temperature. It works by reaching your desired temperature first, then for a short period of time reaching a slightly higher temperature value, only to drop back to your set temperature. It does this to speed up the procces by aiming for a higher value, then dropping back down to the desired one.
BOOST
This setting allows the device to work at full power for the set period of time in minutes by opening the valve completely. After setting the time, click on the button under the text box and when you want to trigger the start of the boost, click on Start boost.
MINIMUM VALVE POSITION LIMIT
Set the minimum valve position percentage to a value between 0% and 10%. This way, the percentage will not drop below your set value.
UNDER FLOOR HEATING MODE
Enable/disable under floor heating, counting only the external sensor reading as valid and ignoring the calculation changes from the built-in one.
DISPLAY
Customise the brightness of your device’s display. You can also rotate the screen in this setting, if your device was mounted upside down.
CLOG PREVENTION
If this setting is enabled, the valve will ensure there is at least one movement a week to prevent clogging.
FORCE CLOSE
If force close is enabled, the TRV will apply extra force when the shaft is completely closed. Another option in this setting is to Enable extra pressure, which when activated will make the device use extra pressure throughout the whole movement, which may increase the noise during the movement.
FIRMWARE UPDATE
In this setting, you can see your device's ID, Firmware version and build ID, as well as the Web build ID. You can also see the available new versions, check for updates and easily update your device. There is also an option to upload your own firmware, however flashing devices with custom firmware irreversibly voids the device warranty.
TIMEZONE AND GEO-LOCATION
Your timezone and location will be autodetected, but you can manually change them from this setting by choosing a timezone from the drop-down menu and typing in your latitude and longitude. There is also a button Auto detect location, which will make the device automatically detect the location once again if it failed the previous time.
DEVICE NAME
To change the name of your device, simply type in your desired name into the text box.
FACTORY RESET
If you want to bring your device's settings back to how they were originally, you can click the button Reset Device to reset the device to its factory settings.
DEVICE REBOOT
By clicking the button Reboot under this setting, you can reboot your Shelly device directly from the Web Interface.
DEVICE CALIBRATION
This setting can be enabled if you wish for the device to automatically correct calibration if needed.
DEVICE DISCOVERABLE
Make the device discoverable by ticking the box on the left of the text.
DEVICE INFO
Here, you can see the device’s ID, valve position, the network it’s connected to (if any) and the RSSI of that Wi-Fi.