Shelly Plus 1PM web interface guide
Overview
Shelly devices provide a local web interface that allows you to control and configure your devices through a standard web browser on either your computer or mobile device. With it, you can turn appliances connected to your device on or off, set schedules, and configure actions to execute when certain conditions are met.
Note that you do not need an internet connection or Shelly Cloud to use the local web interface - the only requirement is that your browser must be in the same Wi-Fi network as your Shelly device.
Accessing the web interface
To access the web interface:
Connect your device to a Wi-Fi network with a name (SSID) that follows this format: "DeviceName-XXXXXXXXXX", where ‘DeviceName’ is the name of the device you’d like to connect to, while 'XXXXXXXXXX' represents a unique combination of letters and numbers, constituting the device ID.
After establishing a connection to the device’s Access Point / AP (the Wi-Fi network mentioned in step 1), accessing the web interface is done by entering the universal IP address for all Shelly devices 192.168.33.1 in your browser.
You are now in the web interface of your device.
Connecting your device to a Wi-Fi network
Some of the settings you’ll see in the web interface are only available if the device is connected to the internet. To do that, follow these steps:
From the Web interface, navigate to Settings>Wi-Fi.
Either input or select your preferred Wi-Fi network and then enter its password. Alternatively, connecting to an open network is also an option, facilitated by selecting the checkbox for connecting to open Wi-Fi networks. Additionally, it is recommended to set a static IP address.
Allow your device a few seconds, so it can try to connect to the Wi-Fi network you provided. If the password you typed in is incorrect, or the Wi-Fi network lacks sufficient strength or stability, a message will be displayed in the web interface, notifying you that a connection couldn’t be established. Upon successful connection to the Wi-Fi, a link, containing the new IP address will appear as text above the Wi-Fi settings. Simply copy and paste this link into your browser.
You are now in the web interface of your internet-connected device. The next time you need to access the web UI, simply connect to the same Wi-Fi network as your device and type in the new IP address, obtained in step 3. Setting a static IP address is recommended because it guarantees consistent accessibility at that specific address.
Understanding the layout
The web interface can be divided into four main sections - the header, footer, main menu, and main content.
Header
The header consists of two components - the name of your device on the left and a few icons, which display your device’s main network and connectivity features on the right. These icons can encompass functionalities such as Wi-Fi, Bluetooth, MQTT, and more, as well as an icon that shows if there are any new firmware updates for your device. Hovering with your mouse on an icon will provide you with further information. You’ll find a legend with the meaning of each icon in the web interface guide of each device. Please note that the individual guides explain only the connectivity features available for that specific device.
Footer
At the bottom of the screen from left to right in order are the device model name, its ID, the version of the web interface, the firmware version of the device, and finally, the current time. If the time is not synced, you will recieve a notification at the top of the screen, and some schedules and actions may not work as expected. Some previous versions of the web interface do not include all of these components.
Main menu
The main menu in the desktop version of the web interface is on the left, whereas on mobile, it looks like a hamburger menu with an icon of three horizontal lines, stacked on top of each other. The menu contains different things, depending on the device, but clicking an item from it takes you to a different page. You can also use it to get back to the Home page by clicking Home.
Main content
By clicking on an item from the main menu, you’ll be able to navigate through the web interface. Everything that you see on the screen, excluding the header, footer, and main menu is considered main content.
*Please note that not all of the web interface screenshots displayed at the top of each web interface guide page (where there is a screenshot present) are of the latest version. Therefore, they may look a bit different than the latest version and may not represent the look of every device's web interface.
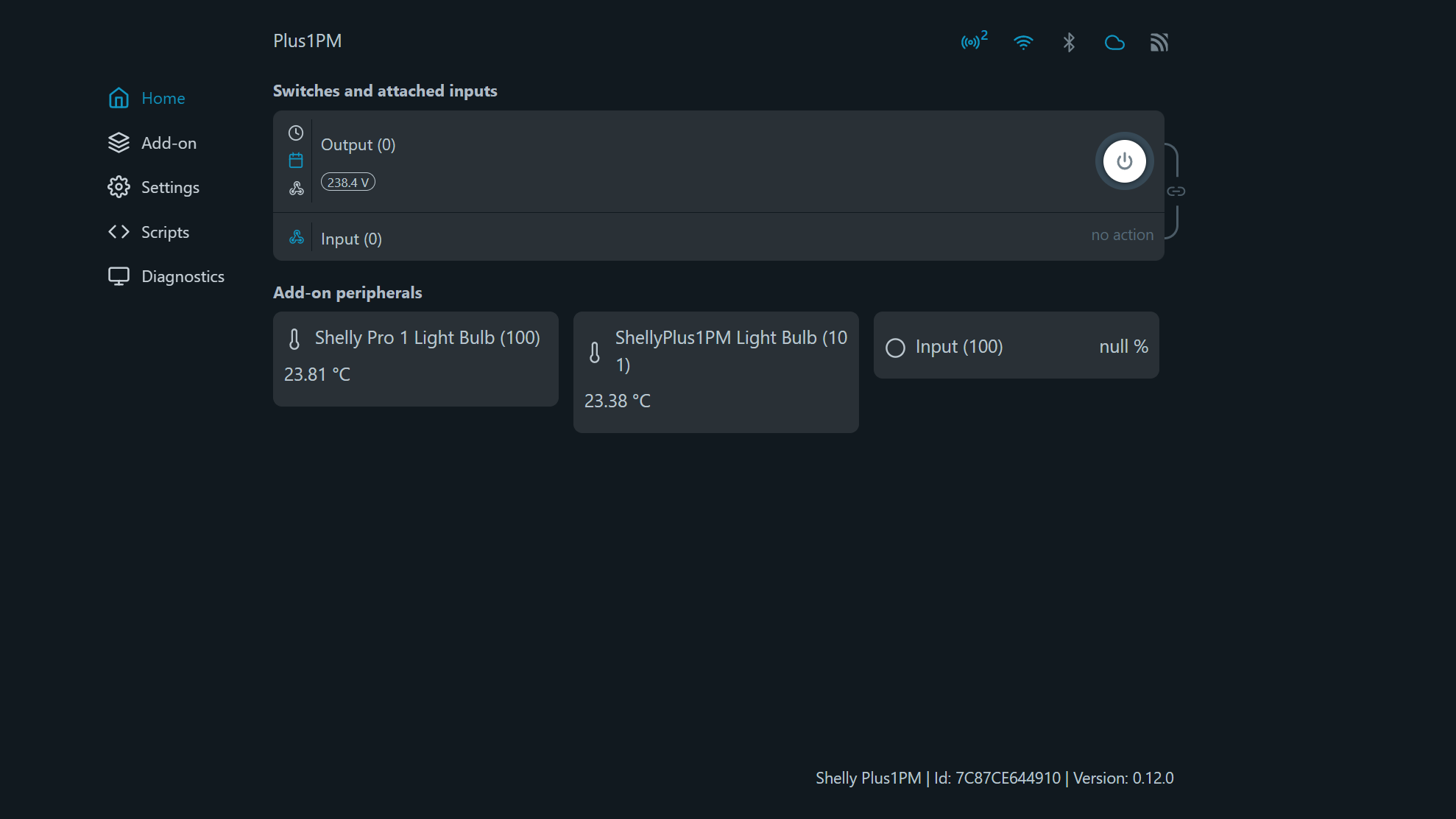
Main Menu
Below are explanations of each setting in the main menu, including what is visualised as main content upon clicking on the different settings. A brief introduction of the icons in the header, specific to this device, is also present in the Home page explanation. Note that the header is present in all of the screens, not just the Home page.
Home page
In the web interface, you will see five icons in the header, including one for AP, Wi-Fi, Bluetooth, Cloud, and MQTT connection. Here is what the different status colors mean:
|
|
|
|
|
 |
|
|
|
You will see the output and input in the home page. Next to the output(it’s labelled as output, but the name can be changed in the settings) is a power button, which controls it, and under the output is the voltage reading. If you have any add-on peripherals, they will also be displayed in this page.
Output Settings
Name
Name/rename the output.
Input/output settings
Select input mode:
Button - every button press toggles the state of the device output.
Switch - the position of the switch corresponds to the state of the device output.
Analog (not present as an option in all devices)- using the Analog input, the device determines its brightness percentage based on the percentage of the input.
Set output type:
Toggle Switch (Switch only) - The device will act as a flip switch with one state for ON and one for OFF. If the Input is in Analog mode, the device will follow the analog input’s state.
Momentary Switch (Button only) - Every push of the button toggles the state of the device output. If your switch is ON, it will turn OFF, and vice versa.
Edge Switch (Switch only) - Each change of the switch’s position toggles the state of the device output.
Detached Switch - The input becomes detached (separated) from the output and doesn’t have an effect on it. Essentially, you won’t be able to control your light through the input.
Action on power on:
This setting is usually used when a power outage occurs and “power on” refers to when the electricity is restored and the device is powered again.
Turn ON - When powered, the device will turn on.
Turn OFF - When powered, the device will be off.
Restore last known state of output/relay - When powered, the output’s state will be as it was the last time the device was ON (before the power loss).
Current state of the switch (Toggle Switch only) - Follows the state of the switch, so if it’s flipped to ON, the device will turn on and the same applies when the switch is flipped to OFF.
Protections:
Overpower in watts - Configure the Shelly switch relay to turn off when power consumption reaches a certain value. The maximum allowed power value is equal to the maximum current times the maximum voltage.
Overcurrent in amperes - If the supply current becomes above a certain value, the channel will be switched off.
Overvoltage in volts - If the supply voltage becomes above a certain value, the channel will be switched off.
Consumption type
This setting is relevant when integrating the device with third-party home automation systems. The purpose is to specify the necessary information or configuration required by the external system to interact with the device.
When you are using third-party home automation systems to control your device, it is recommended to refer to their documentation or user guide to determine what needs to be entered in this field. The documentation of the third-party system will typically outline the required parameters, credentials, or any other details that should be provided to establish communication between itself and the Shelly device.
However, if you are using the device exclusively with the Shelly app, you can disregard the External consumption type field. The app does not require any additional configuration in this regard, as it has its own built-in mechanisms for communicating with and controlling the device.
If, for any reason, you wish to remove or delete the external consumption type from the device's settings, you can do so by simply leaving the External consumption type field empty and clicking the Save settings button. By doing this, you effectively disable the external consumption type and revert to the device's default behavior or rely solely on the Shelly app for control and automation.
Actions
Configure the actions for your device - create new actions, edit existing actions, or delete actions. When creating actions for your device you will need to specify the condition on which the action occurs. You can also set a duration for your actions, as well as a URL to be hit when the condition for the action is met.
Schedules
This function requires a working connection to the Internet, so the device can synchronize the time. It allows you to create, view, edit, and delete schedules.
There are two types of schedules: Basic and Advanced.
To create a basic schedule:
Select the day(s) of the week.
Choose a time interval: time, sunrise, or sunset.
Set the time for the specified day(s):
Time: Click the up/down button, or type in a number, to set a time in hours and minutes.
Sunset/Sunrise: The Shelly device may turn on/off (or do specified action) automatically at sunrise/sunset, or at a specified time before or after sunrise/sunset. Click the up/down button, or type in a number, to set a time in hours and minutes.
To create an advanced schedule:
The advanced schedule function uses cron to execute jobs with a single schedule, instead of using a few basic schedules.
Creating an advanced schedule differs from creating a basic schedule, because of the When to execute menu.
It prompts you to select one or multiple values, a range of values, or a step between values (Choose one of the three by clicking on the Select, Range, or Step button for each value) for:
Seconds (0-59)
Minutes (0-59)
Hours (0-23)
Days (1-31)
Months (JAN-DEC)
Weekdays (SUN-SAT)
To create a schedule that happens every second/minute/hour/day/month/weekday, simply tick the box below the values in the desired section (seconds, minutes, hours, days, months, or weekdays). Additionally, you can use the sunrise/sunset offset by ticking the box next to this option. Doing so will bring up a new menu with hours and minutes. Leaving the hours and minutes and selecting either sunrise or sunset will make the schedule occur exactly at sunrise or sunset. Changing the hours and minutes values will create an offset, so entering negative values will make the schedule occur exactly [set hours and/or minutes] before sunrise/sunset while entering positive values will make the schedule occur [set hours and/or minutes] after sunrise/sunset. You cannot enter a positive value for one (hours/minutes) and a negative value for the other.
After that, simply specify the action you want your device to perform in the Do what section. Click Save once you’re done to save the new schedule.
In the Schedules menu, you can view all of your schedules. You can choose to view each one with basic or advanced time. Basic time shows the time and days that the schedule happens, while advanced time shows text in the Schedule card that tells you to click it for more information.
Both views display actions above. If there are more than three actions, they are displayed as +n where n is the remaining number of actions that is not displayed. To turn a schedule on/off, use the toggle button on the right.
Timers
Allows you to manage the power supply automatically. You may use:
Auto on: After turning off, the relay output will be automatically turned on after a predefined period of time (in seconds).
Auto off: After turning on, the relay output will be automatically turned off after a predefined period of time (in seconds).
Input settings
Name
Name/rename the input.
Input/output settings
Select input mode:
Button - every button press toggles the state of the device output.
Switch - the position of the switch corresponds to the state of the device output.
Analog (not present as an option in all devices)- using the Analog input, the device determines its brightness percentage based on the percentage of the input.
Set output type:
Toggle Switch (Switch only) - The device will act as a flip switch with one state for ON and one for OFF. If the Input is in Analog mode, the device will follow the analog input’s state.
Momentary Switch (Button only) - Every push of the button toggles the state of the device output. If your switch is ON, it will turn OFF, and vice versa.
Edge Switch (Switch only) - Each change of the switch’s position toggles the state of the device output.
Detached Switch - The input becomes detached (separated) from the output and doesn’t have an effect on it. Essentially, you won’t be able to control your light through the input.
Action on power on:
This setting is usually used when a power outage occurs and “power on” refers to when the electricity is restored and the device is powered again.
Turn ON - When powered, the device will turn on.
Turn OFF - When powered, the device will be off.
Restore last known state of output/relay - When powered, the output’s state will be as it was the last time the device was ON (before the power loss).
Current state of the switch (Toggle Switch only) - Follows the state of the switch, so if it’s flipped to ON, the device will turn on and the same applies when the switch is flipped to OFF.
Invert
This setting allows you to invert the logic of the input signal, effectively reversing the behavior of the device. By default, when the input signal is ON, the device responds by turning ON. When the input signal is OFF, the device turns OFF.
However, if you enable the "Invert Input" setting, the opposite will occur. When the input signal is ON, the device will turn OFF, and when the input signal is OFF, the device will turn ON. This setting can be useful in situations where the device's behavior needs to be reversed.
Factory reset
Enabling this setting will allow you to factory reset the device from its input and not only through the app or web interface.
Add-on
Once you enable and add the Add-on and its sensors you can see all of the information in this setting. To see exactly how to set it up through the web interface and learn how to navigate its settings, read the Shelly Plus Add-on web interface guide.
Settings
Network settings
Access Point - Configure the device's AP, including switching it on or off (by using the toggle), and setting a password. The access point of the device is an open network by default. The SSID is unique and cannot be changed.
Wi-Fi - Register the Shelly device to connect to up to 2 different Wi-Fi networks.
Either input (through writing in the text field) or select the Wi-Fi network by clicking on the chevron (arrow) icon to browse through all available networks. Can select an open network, and also set a static IP address.
Enable Wi-Fi 1, or Wi-Fi 2, or both at the same time (by using the toggle next to each one). If both Wi-Fi 1 and Wi-Fi 2 are enabled, and the Shelly device disconnects from one of the networks, it will connect to the other. It is possible to enable Wi-Fi only once the network name (SSID) is set. If the device has no other connections available (AP, Bluetooth, Ethernet (if it applies), or a second Wi-Fi network), trying to disable the Wi-Fi will cause a pop-up asking you if you wish to continue.
Bluetooth - Disable/enable Bluetooth by toggling the switch. The device's default Bluetooth setting is enabled.
Connectivity
Note for RPC communication: When an RPC call fails to be executed, a banner message appears - it notifies you that the device is not responding in time, and has lost connection. When the connection is restored, the request will be sent again.
Cloud -Connecting your Shelly to its cloud allows you to control it remotely, and receive notifications and updates about your devices. The default for this setting is for the cloud to be enabled. If you disable the device cloud support, you will lose connection to your device from outside its local network!
MQTT - Configure the Shelly device to execute actions via MQTT. By default, MQTT is disabled, but you can enable it by toggling the switch. Changing these settings will cause the device to reboot. There are some other settings, such as RPC status notifications over MQTT (which enables you to communicate with your device through RPC notifications) and Generic status update over MQTT (to get an overall status update), which you can enable/disable by toggling the switches on their right. You can also enable SSL and type in your server, username, and password, but be aware that enabling SSL will hurt the battery life and most likely shorten it by half.
Outbound Websocket - Specifies whether the HTTP channel creates an I/O exception when an inbound connection is closed while still in use by the servlet. By default, this setting is disabled. To enable it, click the toggle switch next to Enable. Enter your service address in the text box and from the drop-down menu under SSL Connectivity choose *, ca.pem or user_ca.pem.
Range extender - Turning on the Range extender feature creates a hotspot that you can connect Wi-Fi devices to. If a Shelly device with the range extender enabled is connected to a Wi-Fi router and the Internet, all devices connected to it are also connected to the router and the Internet.
Even if the Shelly device is not connected to a Wi-Fi router, all devices connected to it can still communicate with it and with each other. Underneath is information about the AP clients connected - how many, as well as their IP configuration, MAC address, and internal and external IP addresses.
RPC over UDP - Communicate with your device and send requests through a Remote Procedure Call (RPC) over a User Datagram Protocol (UDP) server. This can be useful in controlling and monitoring your device remotely, without the need for a dedicated server or connection.
To use this setting, you'll need to enter the listen port and destination address for the UDP server. The listen port is the port number that the device will listen on for incoming requests, while the destination address is the IP address of the server to which the requests will be sent.
Once you've entered the required information, you can use the RPC over UDP protocol to send requests to your device and receive responses.
Device settings
Device name (info) - See your device’s ID, the Wi-Fi it’s connected to, and the Wi-Fi RSSI.
Reboot - After clicking on the Reboot button, you will be asked if you’re sure you want to reboot your device. Click OK for device reboot and Cancel if you don’t want the device to reboot.
Factory reset - By clicking on the Reset button, your device’s settings will all be reset to the default. Any changes you’ve made will be reverted. You can confirm that you want the device to factory reset by clicking OK on the pop-up, or Cancel to cancel the factory reset.
Location and timezone - Your timezone and location will be autodetected, but you can manually change them from this setting by choosing a timezone from the drop-down menu and typing in your latitude and longitude. There is also a button Auto detect location, which will make the device automatically detect the location once again if it failed the previous time.
If the device’s time is not synced with the current time, schedules and actions may not work as expected. A message will appear to let you know if the time is not synced.
Authentication - If you enable authentication, you will be asked to type in a password, which you will then use to access the Web UI of the device. Once enabled, to disable it, click the toggle and enter your authentication pass once prompted.
Firmware - In this setting, you can see your device's ID, firmware version, build ID, and web build ID. Use the Copy button above the firmware ID or the web build ID to copy the contents to your clipboard. You can also see the available new versions, check for updates and easily update your device. There is also an option to upload your own firmware, however flashing devices with custom firmware irreversibly voids the device warranty.
User certificate (TLS Configuration) - Upload custom certificate authority, client certificate, and client key by dragging and dropping the file(s), or by browsing your files, which you can do by clicking the designated button. Click Upload to upload the files, and Clear to remove files you don’t want to upload.
Eco mode - Reduce energy consumption on the device by lowering CPU frequency and modem activity while in Eco Mode. To enable this setting click the toggle switch next to Enable eco mode and then click the Apply button to save the changes.
Debug - This setting includes Mqtt, Websocket, and Udp debug. To enable any of these, click the toggle switch next to the specific setting. For Udp debug you will also be asked to type in a Udp address.
Units - Choose the units the measured data will be displayed in.
Scripts
This device features scripting capabilities. You can use them to customize and enhance device functionality based on a user’s specific needs. These scripts can take into consideration device state, communicate with other devices, or pull data from external services like weather forecasts. A script is a program, written in a subset of JavaScript.
In the web UI, when you go to the Scripts menu, you will see the existing scripts, or if you don’t have any, you can create one, or open the library to explore what is already available. Next to each script you have, you will be able to see its status (whether it’s running or stopped), and a toggle allowing you to run the script on startup. If your script has any errors, the last saved error will be shown under the script’s name.
When you are in the editing view of the script, you will see the console underneath, as well as any errors that pop up. Above the code field are options to Save, Start/Stop, or Delete your script. You can also access Snippets and Docs by clicking on the corresponding labels.
Advanced Settings
Upon clicking on the arrow next to this setting, you will reveal the advanced settings. They are explained below.
KVS
KVS stands for Key-Value Storage and is a type of non-relational database, which works by using a simple key-value method to store data. In one device, you can store up to 50 key-value pairs. Upon clicking on the Add value button, you will be taken to the value creation screen, which prompts you to enter a key (up to 42 characters), and value (up to 253 characters). You’ll notice under the text box for the value is the current value type. By default, the value type is Number, but by entering text, the type will change to String. To save the key, simply click the Save button. To edit an existing value, simply click on it. To delete a key-value pair, click the Delete button that appears below it when you go to edit the key. Clicking on the question mark next to the setting name will take you to the API documentation, which will provide you with further information on how the KVS works for Shelly devices.
Diagnostics
From this setting, you can download the debug logs. Enabling the debug log without a reason isn’t recommended, since your device will be slowed down and this setting will cause aging of the flash memory. If you do decide to enable it, you can also download the previous and current logs. Be aware that leaving this page will reset the logger and log data.
HTTP ping
Enter a URL in the designated text field to send an HTTP request to it from your device. The web interface will then let you know if the request was successful or failed.
Device clients
View the devices connected to your device, and sorted in the proper category. There are two options for most devices:
Bluetooth clients - devices connected to your device through Bluetooth.
AP clients - devices connected to your device’s Access Point.
In this menu, you’ll be able to see information about the clients.





