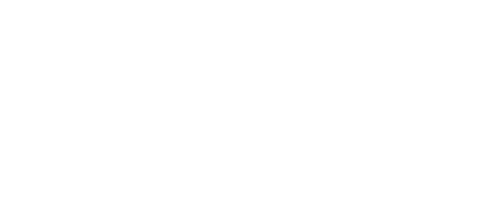Shelly Plus 1 PM Device Smart Control
Main Controls
Below the Main Controls heading, observe the current Shelly Device power in Watts (W), and voltage in Volts (V).
Above the power button is a chart of the Shelly Device consumption in watt-hours (Wh) of the last 24 hours, and the Shelly Device’s current power consumption in Watts (W).
The power button ⏻ is at the bottom of this tab. Tap the power button ⏻ to turn your device On/Off. Your device is on when there is a blue ring around the power button ⏻, and is off when the ring is gray.
Notifications
If you have Shelly Device notifications, they will appear on this tab. View the number of notifications for this Shelly Device. Tap the X button in the top right corner of the notification box if you wish to delete the notification.
Charts
Consumption
Observe a chart with the Shelly Device consumption displayed in Watt-hours (Wh). Above the consumption chart, you can select the time interval and the date from which you want data to be shown. Drag your finger/mouse across the chart to view time specific consumption measurements. Tap the blue icon to the right of the date interval, above the chart, and change the displayed chart style.
Below the consumption chart are a variety of Shelly Device measurements. Observe the Eco (compared) value that gives a percentage of how much lower the consumption value is, and the total consumption value in Watt-hours (Wh). Below these measurements, observe the average, maximum and minimum consumption in Watt-hours (Wh).
Tap on the expand icon in the top right corner of the Consumption rectangular box if you wish to view the chart in full screen. Tap Export .csv to download this data as a CSV file.
Voltage
Observe a chart with the Shelly Device maximum and minimum voltage displayed in Volts (V). Above the voltage chart, you can select the time interval and the date from which you want data to be shown. Drag your finger/mouse across the chart to view time specific voltage measurements. Tap the blue icon to the right of the date interval, above the chart, and change the displayed chart style.
Below the voltage chart are a variety of Shelly Device measurements. Observe the average, maximum, and minimum Shelly Device voltage in Volts (V).
Tap on the expand icon in the top right corner of the Voltage rectangular box if you wish to view the chart in full screen. Tap Export .csv to download this data as a CSV file.
Activity log
Observe the recorded history of the Shelly Device events. See the date, time and type of action executed such as the Device being switched On/Off.
Timer
In this tab, you can set a timer to manage the device on/off state.
Choose from the following options:
Auto on: Enter the number of seconds that should pass for the device to be switched on after it has been turned off. Mark the empty checkbox to enable the timer.
Auto off: Enter the number of seconds that should pass for the device to be switched off after it has been turned on. Mark the empty checkbox to enable the timer.
Tap Save to confirm the setting.
Schedule
Tap Add schedule to create a schedule. Create a weekly schedule for the day(s) and time(s) you want the corresponding device to turn On/Off automatically, or to change to a specified brightness. You may add up to 20 weekly schedules. This function requires a working connection to the Internet.
Mode Selection: Select the mode as Simple or Advanced for selecting days of the week.
Simple: Choose Simple mode to select day(s) of the week.
Advanced: Switch to Advanced mode for more complex schedules.
Choose Weekday: Select the day(s) of the week.
Simple: Select the day(s) of the week.
Advanced:
Specific days: Tap the toggle to select specific days of the month. When inactive, this function applies to all days of the month. Set the active days of the month by tapping the desired date(s). You may also select dates using the following buttons:
Select evenSelect oddInput the dates "From" and "To" that you want to set as active dates, then tap
Selectto choose these dates.Tap
Clearto clear selected dates.
Specific months: Tap the toggle to select specific months. When inactive, this function applies to all months. Select the active months using the following buttons:
Select evenSelect oddInput the dates "From" and "To" that you want to set as active dates, then tap
Selectto choose these dates.Tap
Clearto clear the selected dates.
Tap
Nextbutton.
Choose time interval: Select the mode as Simple or Advanced.
Simple: Choose Simple mode to select a specific time or intervals based on Sunrise/Sunset. Choose from Time, Sunrise / Sunset, and set the time for the previously selected day(s):
Time: Tap the up/down button, or type in a number, to set a time in hours and minutes.
Sunset / Sunrise: The Shelly device may turn on/off automatically at sunrise/sunset, or at a specified time Before/After Sunrise/Sunset. Select the time in hours and minutes from the dropdown menus.
Advanced: Choose Advanced mode for more complex schedules. Observe the selected times at which the schedule will be executed at the bottom of this page. Tap the toggle of the following to set them up: Hours / Minutes / Seconds. Set up each of these time units by tapping on the desired time in hours/minutes/seconds, or by clicking on the following buttons:
Select evenSelect oddInput the number "From" and "To" that you want to set as the active time, then tap
Selectto choose these times.Tap
Clearto clear the selected time.
Local action: Tap
+ Add local actionbutton to add up to 5 actions per schedule. Select Control Output / Toggle Output from the dropdown menu to set the type of local action. If Control Output is selected, set the action as On / Off. Mark the checkbox to flip value after the set number of seconds, and enter the number of seconds. TapSaveto save the action. Once a schedule action has been created, tap on the action if you wish to edit it, or tap the trash icon to the right of it if you wish to delete it.Schedule Details: View schedule details such as the days of the week and the time(s) at which the schedule will be executed, and the type of action.
Tap
Saveto save the schedule.
Once the schedule has been created, it will appear as a rectangular box on the main Schedule page for the Shelly Device. In this box, you can see the schedule details, such as the days of the week, actions, and times. You can enable/disable a schedule by tapping the toggle on the left of the schedule box. You can edit the schedule by tapping the edit pencil icon on the right, and delete the schedule by tapping the trash icon on the right.
Actions
Use events to trigger http endpoints. You can add up to 20 web hooks. Set up the following settings, and navigate between pages by tapping Next or Back buttons. Tap Add action to create an action:
Set Action Name: Type in web hook name.
Active Time: Mark the checkbox to set an active time. You may leave it as the 24-hour default option or choose an active start and end time. Tap the up/down buttons, or type in a number, to set a time in hours and minutes. Set the time as AM or PM.
When:
Select from a variety of conditions for the button/switch.
Switch on
Switch off
Input on
Input off
Repeat When: Enter the minimum interval, in seconds, between two consecutive invocations of the webhook. Any events that trigger the webhook within the specified time interval will be automatically suppressed.
Actions: Enter a URL to send the Shelly Device a command. You may add up to 5 URLs per action, which will be executed one after the other. Tap
+ Add URLto add another URL to execute, or tap+ Add action from another deviceto add an action from another device. If you choose to add an action from another device, set it as a Control Output / Toggle Output local action, and set the action as On/Off. You may also add a local action.Local Actions: Tap
+ Add local actionto create a local action. Select Control Output / Toggle Output from the dropdown menu to set the type of local action. If Control Output is selected, set the action as On / Off. Mark the checkbox to flip value after the set number of seconds, and input the number of seconds. TapSaveto save the action. Once the action has been created, tap the trash icon to the right of it if you wish to delete it.
Tap
Saveto save the action or to save any changes made.
This function requires a working connection to the Internet. Once the action has been created, it will appear as a rectangular box on the main Actions page for the Shelly Device. You can enable/disable an action by tapping the toggle to the left of the action box. You can edit the action by tapping on the edit pencil icon on the right, and delete the action by tapping the trash icon on the right.
Add-on Peripherals
Tap ENABLE ADD-ON to enable the add-on functionality to this Shelly Device, which requires a restart of the Shelly Device.
Manage peripherals
Tap Add Peripheral to add an Add-on Peripheral. Please note after adding a peripheral, the Shelly Device will reboot. Select from one of the following Add-on Peripherals:
Temperature and Humidity
Temperature sensor
Digital Input
Analog Input
Voltmeter
Tap the settings icon if you wish to edit your peripheral. Tap the trash icon of the add-on peripheral you wish to delete it.
Actions
Tap Add action to add an action for an add-on peripheral. Choose the peripheral, set the action name, active time, set up the conditions to trigger the action, and the actions to
Choose Peripheral: Choose a peripheral from the dropdown menu.
Set Action Name: Set the action name.
Active Time: Mark the checkbox to set an active time. You may leave it as the 24-hour default option or choose an active start and end time. Tap the up/down buttons, or enter a number, to set a time in hours and minutes. Set the time as AM or PM.
When:
Select from a variety of conditions for the button/switch. The possible conditions will vary for each peripheral.
Repeat When: Enter the minimum interval, in seconds, between two consecutive invocations of the webhook. Any events that trigger the webhook within the specified time interval will be automatically supressed.
Actions: Input URL to send the Shelly Device a command. You may add up to 5 URLs per action, which will be executed one after the other. Tap
+ Add URLto add another URL to execute, or tap+ Add action from another deviceto add an action from another device. If you choose to add an action from another device, set it as a Control Output / Toggle Output local action, and set the action as On/Off. You may also add a local action.Local Actions: Tap
+ Add local actionto create a local action. Select Control Output / Toggle Output from the dropdown menu to set the type of local action. If Control Output is selected, set the action as On / Off. Mark the checkbox to flip value after the set number of seconds, and enter the number of seconds. TapSaveto save the action. Once the action has been created, tap the trash icon to the right of it if you wish to delete it.
Tap
Saveto save the action or to save any changes made.
Scripts
Use the Scripts functionality to create or import scripts.
Library: Tap
Open Libraryto view existing scripts. Tap on the desired script and tapInsert codeto add the script to your Shelly Device.Create new script: Tap
Create new script. A new page will appear where you can name, create, edit, and save your script. Tap the play button to run your script. Tapxto exit the script. Tap the trash icon to delete your script.
For an existing script, tap the toggle of the script you wish to enable. Tap the play button of the script you wish to execute. Tap the edit pencil icon to update the script, and the trash icon to delete it.
Networks
Wi-Fi
Register Shelly Device to connect to up to 2 different Wi-Fi networks. Either input or select the Wi-Fi network. Can select an open network, and also set a static IP address. Enable Wi-Fi 1, or Wi-Fi 2, or both at the same time. If both Wi-Fi 1 and Wi-Fi 2 are enabled, and Shelly Device disconnects from one of the networks, it will connect to the other. Tap Save to save any changes made.
Access Point
Mark the checkbox to enable this function. Enable to configure Shelly Device to create a Wi-Fi Access Point (AP), to which you can connect. Observe the SSID. Set a password to protect your device’s access point to secure your network from unauthorized access. Mark the checkbox to set the AP to be an open network. Tap Save to save any changes made.
Range extender
Tap the toggle to enable the range extender.
Outbound websocket
Mark the checkbox to enable SSL connectivity. See outbound websocket status as Connected or Disconnected. Select the type of SSL connectivity from the dropdown menu, and input the server address. Please note changing these settings requires a device reboot. Tap Save to save any changes made.
RPC over UDP
Enter the destination address and port. Afterwards, enter the listening port. Tap Save to save any changes made.
Cloud
Enable to connect Shelly Device to its cloud. This allows you to control it remotely, and receive notifications and updates about your devices. Tap the toggle to enable this function.
To disable the cloud connection, tap the toggle again. A confirmation prompt will appear. Tap Confirm if you're certain you want to disable the cloud connection for this device.
Bluetooth
Mark the checkbox to enable Bluetooth. Tap the toggle to enable RPC and/or Bluetooth gateway.
MQTT
Mark the checkbox to enable MQTT. Configure the Shelly Device to execute actions via MQTT. Please note changing the MQTT settings requires a device reboot.
Choose the connection type, choose from the following options:
RPC status notifications over MQTT
Generic status update over MQTT
SSL connectivity
Enter the MQTT prefix, the desired server, and client ID.
Enter the username and password.
Tap
Saveto save any changes made.
Safety
With power metering capabilities, the Shelly Device precisely monitors your appliances power consumption.
Max Power Protection
Configure Shelly Device to turn off when power consumption reaches a set value in watts (W). Set a max power value between 0W and 4480W. Tap Save to save any changes made.
Max Voltage Protection
Configure Shelly Device to turn off when voltage reaches a set value in volts (V). Set a max voltage value between 0V and 280V. Tap Save to save any changes made.
Max Current Protection
Configure Shelly Device to turn off when the current reaches a set value in amperes (A). Set a max current value between 0A and 16A. Tap Save to save any changes made.
Overvoltage auto recovery
Tap the toggle to enable auto recovery to the state before the overvoltage happens.
Application Settings
AI Model
Tap Start AI Model training to begin the AI model training to learn the device’s usage patterns by analyzing its consumption and working behavior.
Offline Notifications
Tap the toggle next to each of the following notification types to enable them:
Enable offline email notifications.
Enable offline push notifications.
Device Card Customization
You can customize both big and small parameter slots on your device’s card. After customization, changes apply everywhere that you see the device in the app. Tap Customize device card to customize the device card.
Choose to customize the Big Parameter Slot or Small Parameter Slot.
Big Parameter Slot:
Choose the slot as one of the following: None / Action / Parameter.
If you choose the slot content as Parameter, select the parameter type from the dropdown menu.
View the preview below.
Small Parameter Slot:
View the list of Selected Parameters and Additonal Parameters.
Tap the add
+button to add the Available Parameters. If you wish to remove a parameter, tap the subtract-button.Tap the move button, and drag and drop the parameter to the desired position under Selected Parameters.
View the preview below.
Tap
Saveto save any changes made.
Appliance Type
Appliance Types
Select the appliance type to which the Shelly Device is connected. Choose one of the following from the following options:
Lighting
Entertainment
Heating/cooling
Refrigeration
Laundry & cleaning
Cooking
Pool and Garden
Electric vehicle
Ventilation
Water heater
Roller
Other
Source
Select the generated energy type. Choose from the following options:
Grid source
Generated energy
Tap Save to save any changes made.
Energy Calculation
Tap the toggle to exclude the Shelly device from total room/account energy.
Pin Lock
Tap the toggle to enable and set a channel pin lock.
Input State Display
Tap the toggle to add an input state identifier to the power button. Turn on indicator for the current status of the physical switch connected to Shelly Device. When enabled, a small line appears on the power button, below the power symbol ⏻. A red line indicates the physical switch is off, while a blue line indicates the physical switch is on.
Exclude From Activity Log
Tap the toggle to exclude this Shelly Device from the global activity log.
Forgotten Lights Reminder
You can enable the device “Forgotten Lights Reminder” if your device is designated as a “light” in the “Appliance type” setting. Tap the first toggle to enable forgotten lights tracking. Tap the next toggle to enable forgotten lights email and push notifications.
Share
Input an email and share control of the Device with another Shelly Smart Control user. The other user will only have access to the Main Controls, Notifications, Charts, and Application Settings tabs, and the Device Information on the Settings tab. The other user cannot see the other device tabs. View which email accounts this Shelly Device has been shared with, and click the delete button to the right of the email account you would like to delete. If a device has been shared with your account, view which account shared the device with you, and tap Remove from my account if you wish to delete it from your account.
Settings
Eco Mode
Tap the toggle to enable/disable Eco mode. Device will consume less energy and run at a lower temperature. Device will reboot if you disable/enable this function.
Input/Output Settings
These settings define the way the attached switch or button controls the output state. Set the input mode by selecting Button/Switch. You can set the relay type, and relay power condition when the Shelly device has power depending on the preferred usage of the device.
Set relay type:
Set Shelly device to be "Toggle" switch. Act as a flip switch with one state for "ON" and one state for "OFF". (Switch only)
Set Shelly device to be "Momentary" switch. Push for "ON" or Push for "OFF". (Button only)
Set Shelly device to be "Edge" switch. Changes state on every hit. (Switch only)
Set Shelly device to be in "Detached" switch mode - switch is separated from the relays. (Button and Switch)
Activation switch - Used with motion sensor. Any input turns ON and resets Auto Off timer.
Set relay power on default:
On: (Button and Switch) - Configure Shelly device to Turn ON, when it has power.
Off: (Button and Switch) - Configure Shelly device to Turn OFF, when it has power.
Restore last: (Button and Switch) - Configure Shelly device to Restore the last mode it was in, when it has power.
Match input: (Switch only) - Operates the Shelly device according to the state of the switch or button connected to the device.
Tap Save to save any changes made.
Enable Input
Tap the toggle to enable an input.
Invert Switch Logic
If enabled, the device will consider the switch is on, while it is actually switched off and vice versa. Tap the toggle to enable this functionality.
Device Name
Change the current device name. Tap the toggle to sync device name. Keep the device name in sync with the name given in the application if “Sync name” is enabled. The sync is only from the application to the device and not vice-versa. Tap Save to save any changes made.
Firmware Version
Shows your current firmware version. Tap Check for update to see if a new firmware version is available. If a newer firmware version is available, you can update your Shelly device by tapping the Update button.
Update Automatically
Tap the toggle to Enable auto update. Add a schedule to automatically check and update the Shelly device to the latest stable firmware version. Tap Edit schedule to direct you to the Schedule page for this Shelly Device. Tap the edit pencil icon and follow these steps to edit the settings of the schedule:
Choose Weekday: Select the mode as Simple or Advanced for selecting days of the week.
Simple: Choose Simple mode to select day(s) of the week.
Advanced: Switch to Advanced mode for more complex schedules.
Specific days: Tap the toggle to select specific days of the month. When inactive, this function applies to all days of the month. Set the active days of the month by tapping on the desired date(s). You may also select dates using the following buttons:
Select evenSelect oddEnter the dates "From" and "To" that you want to set as active dates, then click the
Selectbutton to choose these dates.Click the
Clearbutton to clear selected dates.
Specific months: Tap the toggle to select specific months. When inactive, this function applies to all months. Select the active months using the following buttons:
Select evenSelect oddEnter the dates "From" and "To" that you want to set as active dates, then tap
Selectto choose these dates.Tap
Clearto clear selected dates.
Tap
Next.
Choose time interval: Select the mode as Simple or Advanced.
Simple: Choose Simple mode to select a specific time or intervals based on Sunrise/Sunset. Choose from Time, Sunrise / Sunset, and set the time for the previously selected day(s):
Time: Tap the up/down button, or type in a number, to set a time in hours and minutes.
Sunset / Sunrise: The Shelly device may turn on/off automatically at sunrise/sunset, or at a specified time Before/After Sunrise/Sunset. Select the time in hours and minutes from the dropdown menus.
Advanced: Choose Advanced mode for more complex schedules. Observe the selected times at which the schedule will be executed at the bottom of this page. Tap the toggle of the following to set them up: Hours / Minutes / Seconds. Set up each of these time units by clicking on the desired time in hours/minutes/seconds, or by tapping on the following buttons:
Select evenSelect oddEnter the number "From" and "To" that you want to set as the active time, then tap
Selectto choose these times.Tap
Clearto clear the selected time.
Tap
NEXT.
Local Action: This action has already been set up to automatically check and update the Shelly device to the latest stable firmware version. Tap
Next.View the schedule details.
Tap
Saveto save any changes made.Tap the trash icon on the schedule if you wish to delete it.
Geo Location And Time Zone
Set your time zone and geo-location in one of three ways:
Select it manually by choosing your Time zone from the dropdown menu.
Select your location from the map by tapping
Select from map.Enable automatic detection by tapping
Auto detect location.
Tap Save to save any changes made.
Device Reboot
Tap Reboot to reboot your Shelly Device.
Factory Reset
Tap the toggle to enable factory reset from the input. By enabling this setting, you can reset the Shelly Device from the device input.
Reset your Shelly Device to its factory settings by tapping Factory reset. This will disconnect the Shelly Device from your Wi-Fi network, and all associated users, including you, will be removed from this Device. All previously set data will be deleted.
Device Information
Here you can view the Shelly Device ID, Device IP, and Device Type, and other device information. Tap the clipboard icon to copy the desired information. Tap the Delete button to delete this Shelly Device from your account.