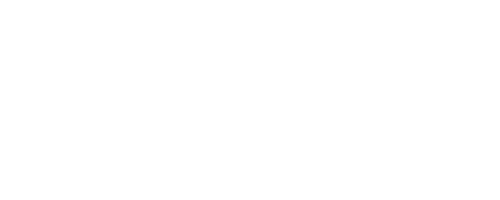Shelly Plug S web interface guide
To connect to your Shelly Plug S, connect your device to the Wi-Fi network with a name(SSID) like shellyplugs - 84CCA87D7CDC. Use the universal IP address for all Shelly devices - 192.168.33.1 to access your device's Web Interface, where you can set a Wi-fi network for the Shelly Plug S to connect to. Once done, through the app on your mobile device or through home.shelly.cloud, you can go into the Settings and search for Device information. There you will find the Device IP and be taken to the Web Interface of Shelly Plug S.
General - Home page
In the web interface, you will see three icons at the top of the screen, including one for Wi-Fi and Cloud connection, as well as an icon indicating the state of the web interface(passwords protected or not). Here is what the different status colors mean:
Wi-Fi icon:
Red: Wi-Fi connection is disabled.
White: Wi-Fi connection is enabled, but not established.
Green: Device is connected to Wi-Fi.
Cloud icon:
Red: Connection to Shelly Cloud is disabled.
White: Connection to Shelly Cloud is enabled, but not established.
Green: Device is connected to Shelly Cloud.
Lock icon:
Red: The web interface of your device is not password protected.
Green: The web interface of your device is password protected.
In the home page of the Web Interface, you will see a power button on the right side of your screen, which you can use to turn the device on and off. In the middle is the power your connected appliance is using, measured by your Shelly Plug S.
Timers
Allows you to manage the power supply automatically. You may use:
Auto on: After turning off, the relay output will be automatically turned on after a predefined period of time (in seconds).
Auto off: After turning on, the relay output will be automatically turned off after a predefined period of time (in seconds).
Weekly schedule
This function requires a working connection to the Internet, so the device can synchronize the time. It allows you to create, view, edit, and delete schedules.
To create a schedule:
Select the day(s) of the week.
Choose a time interval: time, sunrise, or sunset.
Set the time for the specified day(s):
Time: Click the up/down button, or type in a number, to set a time in hours and minutes.
Sunset/Sunrise: The Shelly device may turn on/off (or do specified action) automatically at sunrise/sunset, or at a specified time before or after sunrise/sunset. Click the up/down button, or type in a number, to set a time in hours and minutes.
Internet & Security
WI-FI MODE - CLIENT
In this setting, you can connect your Shelly Plug S to your home network by selecting a Wi-Fi network and typing in its password. Enable Wi-Fi Client only, or both Wi-Fi Client and Wi-Fi Client Back-up. If both are enabled, and the Shelly device disconnects from the first network, it will connect to the other one. When connecting your device to your home network, you can also set a static IP address for your device to acccess it at.
WIFI CLIENT - AP ROAMING
Enabling this setting will make it so the device periodically scans for a better access point when the RSSI signal strength value is below the one you have chosen from the drop-down menu.
Access point
Configure the device's AP, including switching it on or off, and setting a password. The access point of the device is an open network by default. The SSID is unique and cannot be changed.
RESTRICT LOGIN
Once you’ve enabled this setting, you will type in a username and password, which will be used as login credentials every time you visit the device’s Web UI. This setting is responsible for the lock icon in the home page of the web interface and when it’s enabled the icon will be green and the lock will be closed.
SNTP SERVER
SNTP synchronizes your device's system time with a server that has already been synchronized by another source. There is already a set server, which is the default one - http://time.google.com, however, if there are any problems, you can easily change it and enter a new one in the text box. Changing this setting will reboot the device.
ADVANCED - DEVELOPER SETTINGS
In this setting, you can enable/disable Cross-Origin Resource Sharing, CoIoT and MQTT. If you enable CoIoT, a text box will appear, where you can type in the CoIoT peer. There you can enter mcast for multicast or ip:port for unicast. A device is required when the CoIoT peer is changed.
You can also enable MQTT, but actions via Cloud connection will be disabled.
CLOUD
Connecting your Shelly to its cloud allows you to control it remotely, and receive notifications and updates about your devices. The default for this setting is for the cloud to be enabled. If you disable the device cloud support, you will lose connection to your device from outside its local network!
Safety
The custom max power protection setting enables you to set a power consumption value between 1W and 2500W, at which your device will turn off automatically.
Actions
Configure the actions for your device - enable, disable, add duration and URLs.
Settings
POWER ON - DEFAULT MODE
Set relay power on default:
On: - Configure Shelly device to Turn ON, when it has power.
Off: - Configure Shelly device to Turn OFF, when it has power.
Restore last: - Configure Shelly device to Restore the last mode it was in, when it has power.
APPLIANCE TYPE
Select or enter a custom type of the appliance your device is connected to. To save the changes, click Save.
TIME ZONE AND GEO-LOCATION
Your timezone and location will be autodetected, but you can manually change them from this setting by choosing a timezone from the drop-down menu and typing in your latitude and longitude. There is also a button Auto detect location, which will make the device automatically detect the location once again if it failed the previous time.
DEVICE NAME
Name/Rename your device.
CHANNEL NAME
Set a name for / Rename the channel.
LED LIGHT CONTROL
Enabling this setting will disable the Wi-Fi status light inside of the device and it won’t indicate the device’s status.
FIRMWARE UPDATE
The device can check for new firmware and you can choose to update it if a new version is available.
FACTORY RESET
Factory resetting the Shelly device will bring it back to its factory settings, disconnect it from all Wi-Fi networks and all associated users, including you, will be removed from the device.
Before you can control the device again, you’ll have to add it to your account again as a new device.
DEVICE REBOOT
Reboot your device.
DEVICE DISCOVERABLE
Make your device discoverable by other devices.
Eco mode
Reduce the energy consumption of your device by lowering the CPU frequency and modem activity. Enabling Eco Mode can help you conserve power and extend the battery life of your device.
To enable Eco Mode, simply toggle the switch next to "Enable Eco Mode." Once you've done that, click the "Apply" button to save the changes. Your device will then automatically adjust its CPU frequency and modem activity to reduce power consumption.
DEVICE INFO
See information about your device, including the device ID, the Wi-Fi network it’s connected to, the RSSI of the Wi-Fi and the debug log. Enabling the debug log without a reason isn’t recommended, since your device will be slowed down and this setting will cause aging of the flash memory. If you do decide to enable it, you can also download the previous and current logs.