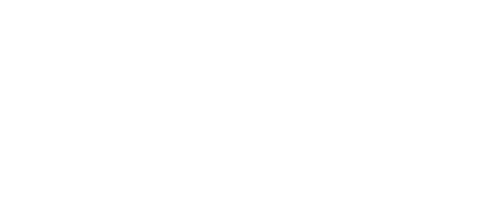Shelly Button 1 web interface guide
To connect to your Shelly Button 1, connect your device to the Wi-Fi network with a name(SSID) like shellybutton - 84CCA87D7CDC. Use the universal IP address for all Shelly devices - 192.168.33.1 to access your device's Web Interface, where you can set a Wi-fi network for the Shelly Button 1 to connect to. Once done, through the app on your mobile device or through home.shelly.cloud, you can go into the Settings and search for Device information. There you will find the Device IP and be taken to the Web Interface of Shelly Button 1.
General - Home page
In the web interface, you will see three icons at the top of the screen, including one for Wi-Fi and Cloud connection, as well as an icon indicating the state of the web interface(passwords protected or not). Here is what the different status colors mean:
Wi-Fi icon:
Red: Wi-Fi connection is disabled.
White: Wi-Fi connection is enabled, but not established.
Green: Device is connected to Wi-Fi.
Cloud icon:
Red: Connection to Shelly Cloud is disabled.
White: Connection to Shelly Cloud is enabled, but not established.
Green: Device is connected to Shelly Cloud.
Lock icon:
Red: The web interface of your device is not password protected.
Green: The web interface of your device is password protected.
In the home page of the web interface, you will see the battery percentage of your Shelly Button.
Internet & Security
WI-FI MODE - CLIENT
In this setting, you can connect your Shelly Button 1 to your home network by selecting a Wi-Fi network and typing in its password. Enable Wi-Fi Client only, or both Wi-Fi Client and Wi-Fi Client Back-up. If both are enabled, and the Shelly device disconnects from the first network, it will connect to the other one. When connecting your device to your home network, you can also set a static IP address for your device to acccess it at.
Wi-FI RECONNECT
If enabled, the device will periodically scan for a better access point to connect to.
Access point
Configure the device's AP, including switching it on or off, and setting a password. The access point of the device is an open network by default. The SSID is unique and cannot be changed.
RESTRICT LOGIN
Once you’ve enabled this setting, you will type in a username and password, which will be used as login credentials every time you visit the device’s Web UI. This setting is responsible for the lock icon in the home page of the web interface and when it’s enabled the icon will be green and the lock will be closed.
SNTP SERVER
SNTP synchronizes your device's system time with a server that has already been synchronized by another source. There is already a set server, which is the default one - http://time.google.com, however, if there are any problems, you can easily change it and enter a new one in the text box. Changing this setting will reboot the device.
ADVANCED - DEVELOPER SETTINGS
In this setting, you can enable/disable Cross-Origin Resource Sharing, CoIoT and MQTT. If you enable CoIoT, a text box will appear, where you can type in the CoIoT peer. There you can enter mcast for multicast or ip:port for unicast. A device is required when the CoIoT peer is changed.
You can also enable MQTT, but actions via Cloud connection will be disabled.
CLOUD
Connecting your Shelly to its cloud allows you to control it remotely, and receive notifications and updates about your devices. The default for this setting is for the cloud to be enabled. If you disable the device cloud support, you will lose connection to your device from outside its local network!
Actions
Configure the actions for your device - enable, disable, add duration and URLs.
Settings
LED LIGHT CONTROL
From this setting you can disable the device’s Wi-Fi status light, which indicates the mode your device is in.
LONGPUSH DURATION
Configure the maximum duration of what your device considers a long push. Enter a number in milliseconds and click Save to save the changes you made.
MULTIPUSH
Configure the maximum amount of time your device will wait in between two seperate pushes. Enter a number in milliseconds and click Save to save the changes you made.
REMAIN AWAKE(BATTERY)
Configure th amount of time in seconds your button will sleep after a push. You can type in a value betwen 0 and 5 and then click Save to save the changes you made.
TIME ZONE AND GEO-LOCATION
Your timezone and location will be autodetected, but you can manually change them from this setting by choosing a timezone from the drop-down menu and typing in your latitude and longitude. There is also a button Auto detect location, which will make the device automatically detect the location once again if it failed the previous time.
DEVICE NAME
Name/Rename your device.
CHANNEL NAME
Set a name for / Rename the channel.
FIRMWARE UPDATE
The device can check for new firmware and you can choose to update it if a new version is available.
FACTORY RESET
Factory resetting the Shelly device will bring it back to its factory settings, disconnect it from all Wi-Fi networks and all associated users, including you, will be removed from the device.
Before you can control the device again, you’ll have to add it to your account again as a new device.
DEVICE REBOOT
Reboot your device.
DEVICE DISCOVERABLE
Make your device discoverable by other devices.
DEVICE INFO
See information about your device, including the device ID, the Wi-Fi network it’s connected to, the RSSI of the Wi-Fi and the debug log. Enabling the debug log without a reason isn’t recommended, since your device will be slowed down and this setting will cause aging of the flash memory. If you do decide to enable it, you can also download the previous and current logs.