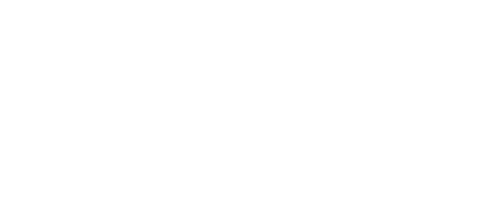Shelly BLU H&T Device Smart Control
Bluetooth devices can only be configured via the Shelly Smart Control mobile phone application. You will not be able to make changes via the Shelly Smart Control website for this Shelly Device.
Main Controls
Below the Main Controls heading, observe the room’s humidity level as a percentage, and the Shelly Device battery as a percentage. Below these details, you can view the most recent reporter device, including the room it is in and a timestamp indicating when the report was recieved. Additionally, observe a temperature chart, and the current room temperature.
Notifications
If you have Shelly Device notifications, they will appear on this tab. View the number of notifications for this Shelly Device. Tap the X button in the top right corner of the notification box if you wish to delete the notification.
Activity log
Observe the recorded history of the Shelly Device events. See the date, time, and whether or not motion has been detected. An icon of a stationary person indicates that motion was not detected, while an icon of a walking person indicates that motion was detected at the specified time. Located to the left of each recorded activity is a downwards arrow. Tap the down arrow to see more activity information, such as the Shelly Device battery as a percentage, and the light status of the room.
Charts
Temperature
Observe a chart of the room temperature, with the maximum and minimum temperatures. The blue line chart displays the minimum temperature. The red line chart displays the maximum temperature. Above the temperature chart, you can select the time interval and the date from which you want data to be shown. Drag your finger/mouse across the chart to view time specific temperature measurement. Tap the blue icon to the right of the date interval, above the chart, and change the displayed chart style.
Tap on the expand icon in the top right corner of the Temperature rectangular box if you wish to view the chart in full screen. Below the temperature chart, observe the average, maximum, and minimum temperature values in the specified time range. Below these values, you can tap Export .csv to download the temperature data as a CSV file.
Humidity
Observe a chart of the room humidity. Above the humidity chart, you can select the time interval and the date from which you want data to be shown. Drag your finger/mouse across the chart to view time specific humidity measurement. Tap the blue icon to the right of the date interval, above the chart, and change the displayed chart style.
Tap on the expand icon in the top right corner of the Humidity rectangular box if you wish to view the chart in full screen. Below the humidity chart, observe the average, maximum, and minimum humidity values in the specified time range. Below these values, you can tap Export .csv to download the humidity data as a CSV file.
Activity Log
View the recorded history of the Shelly Device events. See the date and time of the measured values of temperature, humidity and Shelly Device battery.
Application Settings
Device Card Customization
You can customize both big and small parameter slots on your device’s card. After customization, changes apply everywhere that you see the device in the app. Tap Customize device card to customize the device card.
Choose to customize the Big Parameter Slot or Small Parameter Slot.
Big Parameter Slot:
Choose the slot as one of the following: None / Parameter.
If you choose the slot content as Parameter, select the parameter type from the dropdown menu.
View the preview below.
Small Parameter Slot:
View the list of Selected Parameters and Additional Parameters.
Tap the add
+button to add the Available Parameters. If you wish to remove a parameter, tap the subtract-button.Tap the move button, and drag and drop the parameter to the desired position under Selected Parameters.
View the preview below.
Tap
Saveto save any changes made.
Exclude From Activity Log
Tap the toggle exclude this Shelly Device from the global activity log.
Sensor Settings
Choose the temperature units: °C or °F.
Share
Input an email and share control of the Device with another Shelly Smart Control user. The other user will only have access to the Main Controls, Notifications, Charts, and Application Settings tabs, and the Device Information on the Settings tab. The other user cannot see the other device tabs. View which email accounts this Shelly Device has been shared with, and click the delete button to the right of the email account you would like to delete. If a device has been shared with your account, view which account shared the device with you, and tap Remove from my account if you wish to delete it from your account.
Settings
Security
Tap Encrypt to encrypt transmitted Shelly Device information. Tap Decrypt to decrypt transmitted Shelly Device information.
Firmware Version
Shows your current firmware version. Tap Check for update to check if a firmware updated is available. If a newer firmware version is available, you can update your Shelly device by tapping Update.
Factory Reset
Reset your Shelly Device to its factory settings by tapping Factory reset. This will disconnect the Shelly Device from your Wi-Fi network, and all associated users, including you, will be removed from this Device. All previously set data will be deleted.
Device Information
You can view the Shelly Device ID, Device Mac, and Device Type. Tap the clipboard icon to copy the desired information. Tap Delete to delete this Shelly Device from your account.