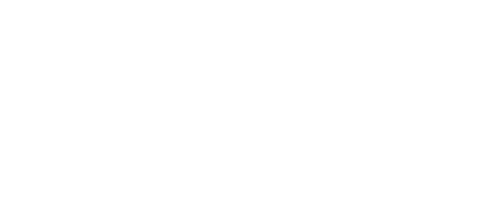Shelly BLU Gateway Device Smart Control
Main Controls
Shelly BLU Gateway acts as a bluetooth gateway to the cloud for Bluetooth devices.
Scripts
Use the Scripts functionality to create or import scripts.
Library: Click the
Open Librarybutton to view existing scripts. Click on the desired script and click theInsert codebutton to add the script to your Shelly Device.Create new script: Click the
Create new scriptbutton. A new page will appear where you can name, create, edit and save your script. Click the play button to run your script. Click thexbutton to exit the script. Click the trash icon to delete your script.
For an existing script, click the toggle button of the script you wish to enable. Click the play button of the script you wish to execute. Click the edit pencil icon to update the script, and the trash icon to delete it.
Networks
Wi-Fi
Register Shelly Device to connect to up to 2 different Wi-Fi networks. Either input or select the Wi-Fi network. Can select an open network, and also set a static IP address. Enable Wi-Fi 1, or Wi-Fi 2, or both at the same time. If both Wi-Fi 1 and Wi-Fi 2 are enabled, and Shelly Device disconnects from one of the networks, it will connect to the other. Click the Save button to save any changes made.
Access Point
Click the checkbox to enable this function. Enable to configure Shelly Device to create a Wi-Fi Access Point (AP), to which you can connect. Observe the SSID. Set a password to protect your device’s access point to secure your network from unauthorized access. Click the checkbox to set the AP it to be an open network. Click the Save button to save any changes made.
Range extender
Click the toggle button to enable range extender.
Outbound websocket
Click the checkbox to enable SSL connectivity. See outbound websocket status as Connected or Disconnected. Select the type of SSL connectivity from the dropdown menu, and input the server address. Please note changing these settings requires a device reboot. Click the Save button to save any changes made.
RPC over UDP
Input the destination address and port. Afterwards, input the listening port. Click the Save button to save any changes made.
Cloud
Enable to connect Shelly Device to its cloud. This allows you to control it remotely, and receive notifications and updates about your devices. Click the toggle button to enable this function.
To disable the cloud connection, click the toggle button again. A confirmation prompt will appear. Click the Confirm button if you're certain you want to disable the cloud connection for this device.
Bluetooth
Click the checkbox to enable Bluetooth. Click the toggle button to enable RPC and/or Bluetooth gateway.
MQTT
Click the checkbox to enable MQTT. Configure the Shelly Device to execute actions via MQTT. Please note changing the MQTT settings requires a device reboot.
Choose the connection type, choose from the following options:
RPC status notifications over MQTT
Generic status update over MQTT
SSL connectivity
Input the MQTT prefix, the desired server, and client ID.
Input the username and password.
Click the
Savebutton to save any changes made.
Settings
Device Name
Change the current device name. This will reflect on the Shelly Device name in the application if the “Sync name” is enabled. The sync is only from the application to the device and not vice-versa. Click the toggle button to sync device name. Click the Save button to save any changes made.
Firmware Version
Shows your current firmware version. Click the Check for update button to see if a new firmware version is available. If a newer firmware version is available, you can update your Shelly device by clicking the Update button.
Update Automatically
Click the toggle button to Enable auto update. Add a schedule to automatically check and update the Shelly device to the latest stable firmware version. Click the edit pencil icon and follow these steps to edit the settings of the schedule:
Choose Weekday: Select the mode as Simple or Advanced for selecting days of the week.
Simple: Choose Simple mode to select day(s) of the week.
Advanced: Switch to Advanced mode for more complex schedules.
Specific days: Click the toggle button to select specific days of the month. When inactive, this function applies to all days of the month. Set the active days of the month by clicking on the desired date(s). You may also select dates using the following buttons:
Select evenSelect oddInput the dates "From" and "To" that you want to set as active dates, then click the
Selectbutton to choose these dates.Click the
Clearbutton to clear selected dates.
Specific months: Click the toggle button to select specific months. When inactive, this function applies to all months. Select the active months using the following buttons:
Select evenSelect oddInput the dates "From" and "To" that you want to set as active dates, then click the
Selectbutton to choose these dates.Click the
Clearbutton to clear selected dates.
Click the
NEXTbutton.
Choose time interval: Select the mode as Simple or Advanced.
Simple: Choose Simple mode to select a specific time or intervals based on Sunrise/Sunset. Choose from Time, Sunrise / Sunset, and set the time for the previously selected day(s):
Time: Click up/down button, or type in a number, to set a time in hours and minutes.
Sunset / Sunrise: The Shelly device may turn on/off automatically at sunrise/sunset, or at a specified time Before/After Sunrise/Sunset. Select the time in hours and minutes from the dropdown menus.
Advanced: Choose Advanced mode for more complex schedules. Observe the selected times at which the schedule will be executed at the bottom of this page. Click the toggle button of the following to set them up: Hours / Minutes / Seconds. Set up each of these time units by clicking on the desired time in hours/minutes/seconds, or by clicking on the following buttons:
Select evenSelect oddInput the number "From" and "To" that you want to set as the active time, then click the
Selectbutton to choose these times.Click the
Clearbutton to clear selected time.
Click the
NEXTbutton.
Local Action: This action has already been set up to automatically check and update the Shelly device to the latest stable firmware version. Click the
NEXTbutton.View the schedule details.
Click the
Savebutton to save any changes made.Click the trash icon on the schedule if you wish to delete it.
Device Reboot
Click the Reboot button to reboot your Shelly Device.
Factory Reset
Reset your Shelly Device to its factory settings by clicking the Factory reset button. This will disconnect the Shelly Device from your Wi-Fi network, and all associated users, including you, will be removed from this Device. All previously set data will be deleted.
Device Information
Here you can view the Shelly Device ID, IP and other device settings. Click the Delete button if you wish to remove this Shelly Device from your account.