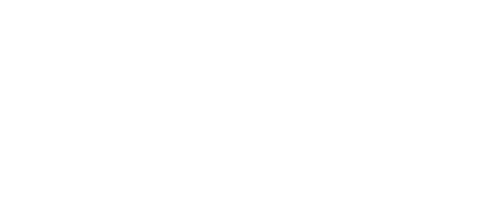Shelly 1PM Gen4 Device Smart Control
Main Controls
In this tab, you can view the following information about the device:
Current power consumption in Watts (W), and voltage in Volts (V)
A chart showing the consumption for the last 24 hours
Basic details about added sensors, if there are any
You also have the possibility to turn off/on the device using the power button ⏻ at the bottom of the screen.
Notifications
In this tab, you can view all the device notifications that you have received.
Charts
In this tab, you can view the following charts:
Consumption
Voltage
Consumption/Voltage
In these charts you can:
Filter the available information by:
Selecting the period for which you want to view the chart. From the drop-down, select one of the following options: Last 24 hours, Day, Hourly, Last 7 days, etc.
Choosing the specific day for which you want to view the details. Use the left and right arrows to set the day.
Manage the chart view by:
Tapping the three dots in the upper right corner of the Consumption/Voltage chart. The settings that appear are:
General: Here you can choose whether to view the chart in Full screen or export it as a .csv file.
Chart Type: Here you can choose between the following types of charts: Bar chart, Smooth area chart, Sharp area chart, and Line chart.
View the following consumption/voltage information: Average, Max, and Min for the selected period and in the desired chart type.
Activity log
In this tab, you can view the history of your Shelly 1PM Gen4 events. The following data is available: date, time, and the type of the event, such as when it was switched On/Off
Timer
In this tab, you can set a timer to manage the device's on/off state.
Choose from the following options:
Auto on: Enter the time period (in hr, min, sec) that should pass for the device to be switched on after it has been turned off. Mark the empty checkbox to enable the timer.
Auto off: Enter the time period (in hr, min, sec) that should pass for the device to be switched off after it has been turned on. Mark the empty checkbox to enable the timer.
Tap Save to confirm the setting.
Schedule
In this tab, you can create schedules for your Shelly 1PM Gen4.
Tap on the Add schedule button.
In the Week days subtab, tap on one of the following options:
Simple - choose the weekday when the schedule should be executed.
Advanced:
Choose the weekday when the schedule should be executed.
Select specific days of the month/Select specific months - tap the toggle switch and define the following settings:
Select Even/Odd - choose this option if you want the schedule to be executed only on even/odd days/months.
From - To - enter the start and end of the schedule period and tap Select to confirm it.
Tap Next to continue.
In the Time subtab, tap on one of the following options:
Simple - from the drop-down, choose between:
Time - in this case, tap on the up/down arrows or enter a number to set the time of the schedule in hours and minutes.
Sunrise / Sunset - in this case, select from the drop-down the hours and minutes Before/After Sunrise/Sunset when the schedule should be executed.
Advanced:
Hours/Minutes/Seconds - tap the toggle switch and define the following settings:
Select Even/Odd - choose this option if you want the schedule to be executed only on even/odd hours/minutes/seconds.
From - To - enter the schedule period and tap Select to confirm it.
Tap Next.
In the Action subtab, tap + Add local action.
Select between:
Control Output - set the device state as On/Off. Mark the checkbox Flip value after and enter the number of seconds that should pass for the state to be changed.
Toggle Output - in this case, the On/Off state of the device will be changed at the selected time.
Tap Save to confirm the settings, and then Next to continue.
Review the summary of the action that appears and tap Save to create the schedule.
Example:
Schedule: 5 pm on Monday, Local action: Control Output, State: On, Flip value after: 120.
In this case, at 5 pm on Monday, the device will be switched on and in 120 seconds will be switched off.
Actions
In this tab, you can set conditions related to Shelly 1PM Gen4 that, if fulfilled, can trigger different actions.
Create action
Tap the Add action button.
Enter action name. Tap Next to continue.
If you want the action to be executed only during a specific time, mark the Set active time checkbox and choose Start/End time. Tap Next to continue.
Set a condition specifying the following details:
When - select the event that triggers the action:
Switch on - the toggle button of the device in the app is turned on.
Switch off - the toggle button of the device in the app is turned off.
Input on - the physical button connected to the device is turned on.
Input off - the physical button connected to the device is turned off.
Repeat When - enter the minimum number of seconds that should pass between two trigger events for the action to be executed.
Example:
Condition: Switch on, Repeat when: 60 seconds.
In this case, the action will be triggered when the device is being switched on in a time interval greater than 60 seconds.
Tap Next to continue further.
Select what type of actions will be triggered. You have the following options:
Actions - here you can add actions by entering URL links or by tapping the button Add action from another device.
Local Actions - use this option if you want the action to be executed in your Shelly 1PM Gen4.
Tap Add local action
Select between:
Control Output - set the device state as On/Off. Mark the checkbox Flip value after and enter the number of seconds that should pass for the state to be changed.
Toggle Output - in this case, the On/Off state of the device will be changed when the trigger event occurs.
Tap Save to add the action.
Tap Save to create the action.
Example:
Condition: Switch off, Repeat when: 180 seconds. Local action: Toggle Output
In this case, the action will be triggered when the device is switched off in the app in a time interval greater than 180 seconds.
Add-on peripherals
In this tab, you can include add-ons to your Shelly 1PM Gen4:
Select the type of the add-on attached to the device: Sensor Addon or Lora Addon.
Tap Save and reboot.
If you have included Sensor Addon, you can add peripherals to it.
Add peripheral device to Sensor add-on
NOTE: You can only add one peripheral at a time. After adding a peripheral, the device should be rebooted.
Tap the Add peripheral button.
Select one of the listed elements:
Temperature and Humidity (DHT22)
Temperature (DS18B20)
Digital Input
Analog Input
Voltmeter
Tap Add peripheral to confirm the action.
Add action
You can create actions that are triggered by conditions fulfilled by the peripheral devices.
Tap on the Actions panel.
Tap the Add action button and follow the process that appears on the screen.
Scripts
In this tab, you can import scripts from the library or create your own. Choose from the following options:
Open Library
Create new script
Create Scripts using open library
Tap on Open library. All existing scripts appear on the screen.
Tap on the desired script and then the Insert code button. The code appears on the screen.
Enter the name of your script and tap
. The other available options are:
Remove code
Play code
Create new script
Tap on the Create new script button.
Enter the name of your script.
You have the options to enter your script, go to Shelly API, or choose from different snippets.
Tap
to save your script. The other available options are:
Remove code
Play code
After you create the script, you have to tap the toggle if you want to enable it.
Virtual Components
In this tab, you can create virtual components. These are device components that do not have physical representation on the device, and the data fed to them comes from a script running on the device.
They can be created and edited via the device’s embedded web interface. Tap on the device IP link if you are connected to the same network as Shelly 1PM Gen4. This will redirect you to the page where you can create a virtual component.
You can create groups of virtual components and separate virtual components.
Create Virtual Components
Tap on the Components tab.
Tap on the Create virtual component button.
From the drop-down menu, choose the type of component that you want to create: button, number, boolean, etc.
Type Next.
Specify the main virtual component features and tap Save.
Create Group of virtual components
Tap on the Groups tab.
Tap on the Create group button.
Enter a Name for the group.
Choose the virtual components that you want to include or create a new virtual component.
Tap Save to create the component.
Networks
In this tab, you can specify the settings for different network connections.
Wi-Fi 1 and Wi-Fi 2
In this sub-tab, you can:
Mark the Enable checkbox and connect your device to up to two different Wi-Fi networks. Enter the Wi-Fi manually or scan for the available Wi-Fi networks. The Open network checkbox is marked automatically if the network that you have selected is open.
Set static IP address by marking the checkbox and filling in the required information.
You can enable Wi-Fi 1, or Wi-Fi 2, or both at the same time. If the device disconnects from one of the networks, it will automatically connect to the other. Tap Save to save your changes.
Access point
Mark the Enable checkbox to create a Wi-Fi Access Point (AP) of Shelly 1PM Gen4. Set a password to protect the AP from unauthorized access. Mark the checkbox if you want the AP to be an open network. Tap Save to save your changes.
Range extender
Tap the Enable toggle if you want the device to function as a range extender. By enabling this setting, a device that is located far from the router can connect to the AP of the bulb and receive a strong Wi-Fi signal.
Outbound websocket
Mark the checkbox to enable SSL connectivity. Select the type of SSL connectivity from the dropdown menu and enter the server address. Tap the Save button to save any changes made.
NOTE: Keep in mind that changing these settings requires a device reboot.
RPC over UDP
Enter the destination address and port. Then, input the listening port. Tap the Save button to save any changes made.
Cloud
Tap the Enable toggle to connect the device to its cloud. By enabling this setting, you can control it remotely and receive notifications and updates.
To disable the cloud connection, tap the toggle again. Tap Confirm in the message that appears.
Bluetooth
Mark the Enable checkbox. Tap the toggle switch to enable RPC/Bluetooth gateway.
MQTT
Mark the checkbox to enable MQTT. Configure the device to execute actions via MQTT.
NOTE: Keep in mind that changing the MQTT settings requires a device reboot.
Choose the connection type from the following options:
RPC status notifications over MQTT
Generic status update over MQTT
SSL connectivity
Enter the MQTT prefix, the desired server, and client ID.
Enter the username and password.
Tap the Save button to save any changes made.
Safety
In this tab, you can set the following types of protection:
Max power protection
Max voltage protection
Max current protection
Overvoltage auto recovery
Application settings
In this tab, you can specify the main application settings, such as pin lock, activity log, etc.
AI model (Premium plan)
Use this feature for early issue detection and automated notifications.
Offline notifications (Premium plan)
Tap the toggle next to each of the following notification types to enable them:
Enable offline email notifications.
Enable offline push notifications.
Device Card customization
You can customize both big and small parameter slots on your device’s card. After customization, changes apply everywhere that you see the device in the app.
Tap Customize device card. There are 2 types of slots that you can configure:
Big Parameter slot: Choose between:
None
Action - if you select this option, the on/off state of the device will be visible
Parameter - from the Parameter type drop-down select the information that you want to view in the big slot: Power, Voltage, Frequency, etc.
Small Parameter Slot: Here you can remove or add parameters that will be displayed in the small parameter slot.
Tap Save to save the changes.
Appliance Type
In this tab you can select:
The appliance type as which you use your device. It can be: Lighting, Entertainment, Heating and cooling, etc.
The source type of the energy measured by your your Shelly 1PM Gen4:
Grid Source - the energy that your device measures will be added to the consumed energy statistics.
Generated energy - the energy that your device measures will be added to the generated energy statistics
Energy Calculation
In this tab, you can exclude the energy consumption of the device from the total energy calculation of your account and/or the room, in which is located the device.
Pin Lock
Tap the toggle to enable and set a pin lock.
Input State Display
Tap the toggle to turn on the visual indicator for the current On/Off state of the physical switch/button connected to your device.
You can see it in the power button in the app: a small line appears below the power symbol ⏻. A red line indicates the physical switch/button is off, while a green line indicates the physical switch/button is on.
Exclude From Activity Log
Tap the toggle to exclude your Shelly 1PM Gen4 from the global activity log.
Forgotten Lights Reminder
This feature is active only if you have designated the device as Lighting in the Appliance type setting. Tap the toggle to enable forgotten lights tracking.
Share
In this tab, you can share part of the control of your device with another Shelly Smart Control app user:
Enter the e-mail of the user.
Tap Share.
The other user will only have access to the following tabs: Main Controls, Notifications, Charts, Application Settings, and Device Information in the Settings tab.
Settings
In this tab, you can view and change the main settings of the device, such as name, geo location and time zone, etc.
Eco Mode
Tap the toggle to enable/disable Eco mode.
Input/output setting
In this tab you can:
Select the mode in which the device works: Button or Switch
Set relay type
Set relay power on default
Enable input
Tap the toggle if you want the device to be connected to a physical button/switch.
Invert Switch Logic
If you enable this feature, the device will consider that the switch is on while it is actually switched off and vice versa.
Device Name
You can change the current device name. If you use the Sync device name toggle to enable the synchronization, the name will also be changed in the device web interface. Tap Save to save the changes.
Firmware versions
Choose from the following options:
Enable auto update: If you tap this toggle, a schedule for auto update is added in the Schedule tab. Tap Edit Schedule if you wish to change it.
Update: By tapping this button, you can get the latest stable firmware version.
Check for update: By tapping this button, you can check if your firmware version is up-to-date.
Geo Location And Time Zone
Set your time zone and geolocation by one of the following methods:
Specify manually your Time zone, Latitude, and Longitude.
Tap the option Select from map and put the marker in the location. Tap Select to confirm it.
Tap the Auto detect location. As a result, the location data is auto-populated in the respective fields.
Tap Save to save any changes made.
Device Reboot
Tap the Reboot button to reboot your device.
Factory Reset
Reset your device to its factory settings by tapping the Factory Reset button. This will disconnect the device from your Wi-Fi network, and all associated users, including you, will be removed from the bulb. All previously set data will be deleted.
Device Information
Here you can view the Device ID, Device Mac, Device IP, Device Type, etc. You can choose between the following options:
Transfer - tap here if you want to transfer your device to another of your accounts. You are able to use this option only if, at the time of transferring the device, you are also logged in to the other account.
Delete - tap here if you want to remove the device from your account