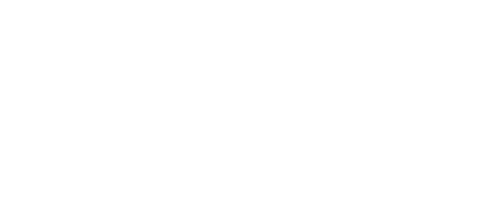Dashboard Page
The Dashboard page is the first page that will appear on the Shelly Smart Control App.
My Dashboard
Tailor this page to suit your needs. This page allows you to add a variety of items in order to easily navigate to them.
To the right of the page title “My Dashboard” observe three buttons: add, edit and info.
Add widget
Select the type of item you wish to add to your dashboard:
Devices: Once you have chosen to add a Device to your dashboard, choose the Room to which it belongs to. Click the checkboxes of the Devices you wish to add to your dashboard. Navigate between the pages by clicking the
NextorBackbutton. Once you have chosen the Devices, click theSavebutton.Rooms: Once you have chosen to add a Room to your dashboard, click the checkboxes of the Rooms you wish to add to your dashboard. Search for the desired Room using the search page at the top of this page. Navigate between the pages by clicking the
NextorBackbutton. Once you have chosen the Rooms to add, click theSavebutton.Groups: Once you have chosen to add a Group to your dashboard, click the checkboxes of the Groups you wish to add to your dashboard. Search for the desired Group using the search page at the top of this page. Navigate between the pages by clicking the
NextorBackbutton. Once you have chosen the Groups to add, click theSavebutton.Scenes: Once you have chosen to add a Scene to your dashboard, click the checkboxes of the Scenes you wish to add to your dashboard. Search for the desired Scene using the search page at the top of this page. Navigate between the pages by clicking the
NextorBackbutton. Once you have chosen the Scenes to add, click theSavebutton.
Edit
Edit the dashboard page. Click the move icon of the item you wish to change the position of, and drag it to the desired position. Click the edit icon of the item you wish to change. Click the trash icon of the item you wish to delete from your Dashboard. If you wish to exit Edit Mode, click the Exit Edit Mode button.
Information
Observe the current weather at your location, including information regarding the temperature, humidity, wind speed, and more.
Devices stats are also shown in this section. Observe the power consumption in Watts, total number of devices on your account, number of offline devices, number of hidden device, and the number of devices shared.
See the actively consuming devices, and the corresponding power consumption in Watts (W).
See any notifications at the bottom of the information page.
Activity Log
Navigate to the Activity Log page by click on the tab across the top of the page.
Observe the timestamp, room, Shelly Device, and information on the action executed. Apply filters to narrow down the devices displayed:
Choose the type of device or scene information from the dropdown menu to be displayed, and choose from the following options: all / actuators / sensors / scenes.
Choose the Room from the dropdown menu for which to display the activity log.
Use the search bar to narrow down your search. Type in the Shelly Device or Scene name.
Some Shelly Devices may have a dropdown button to the left of the timestamp information. Click on the dropdown menu to the reveal more information about the selected Shelly Device.
Edit Tabs
In the topmost, right hand corner of the page, there is an edit icon. Click this edit icon to edit the tabs across the dashboard page. To add a tab, type in a tab name, and click the Add button. Edit the name of any existing tabs, and click the save icon of the corresponding tab to save any changes made. Click the trash icon to delete a tab.