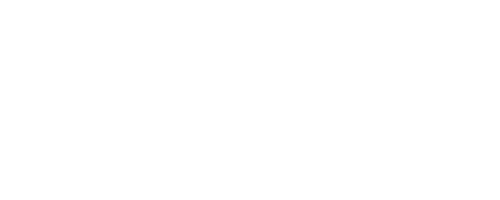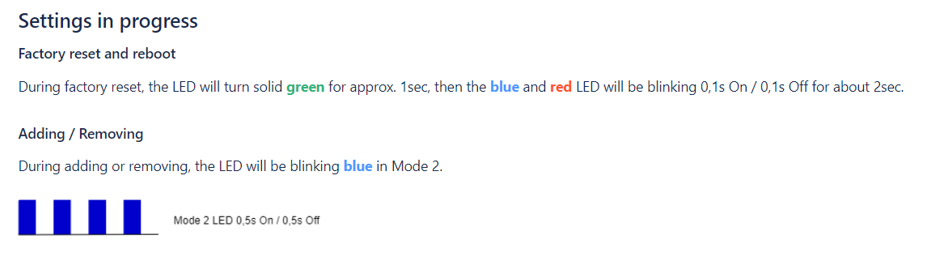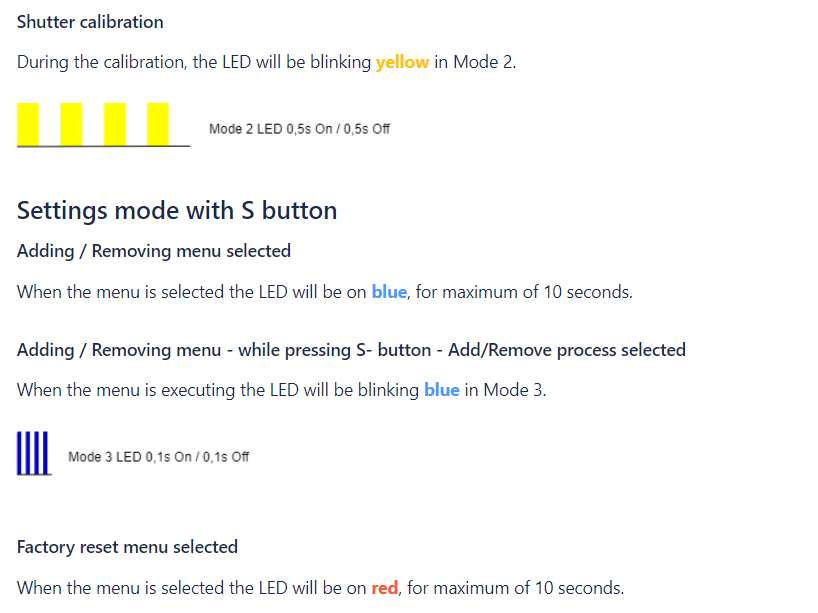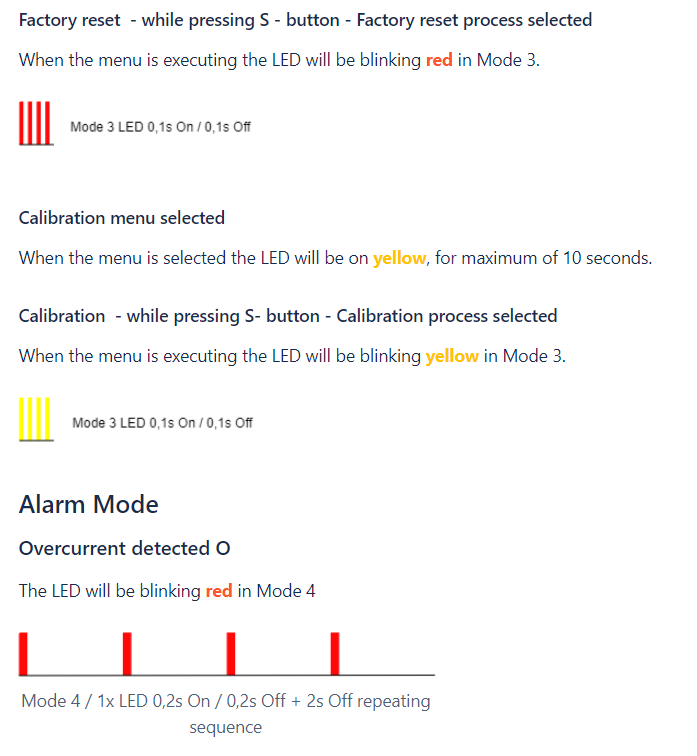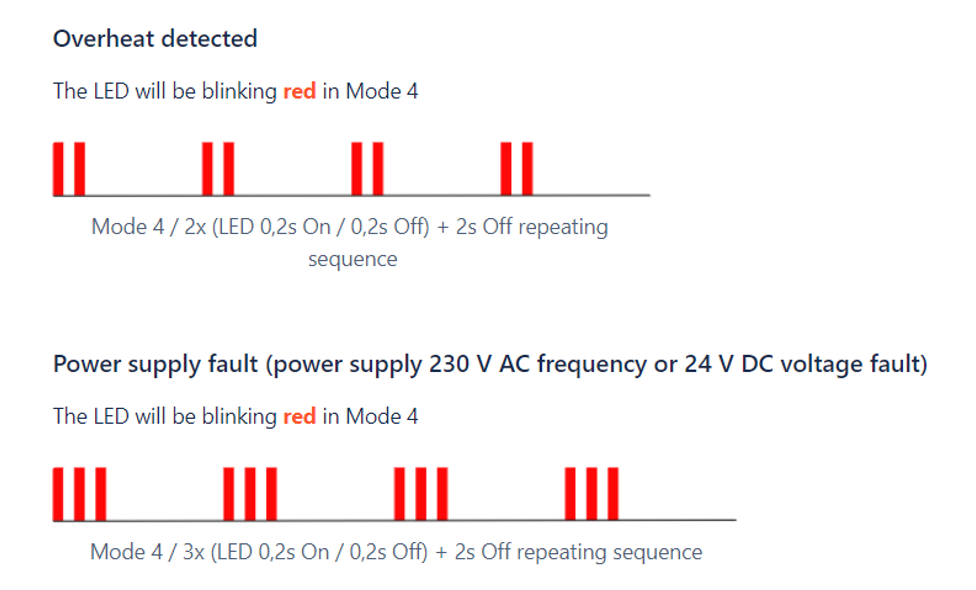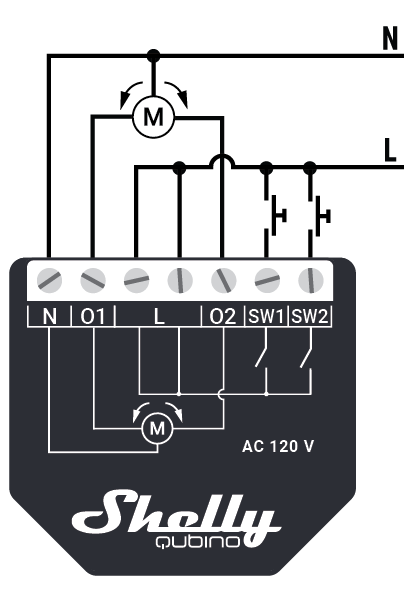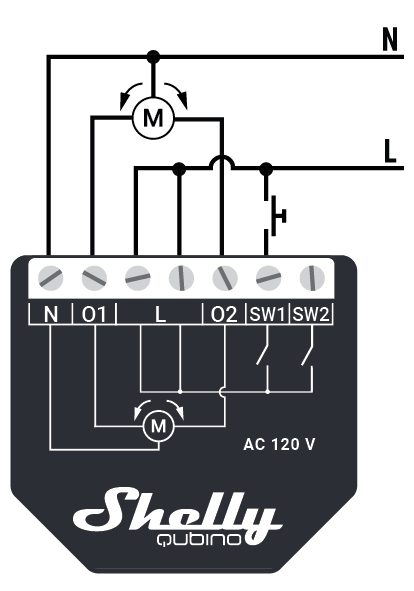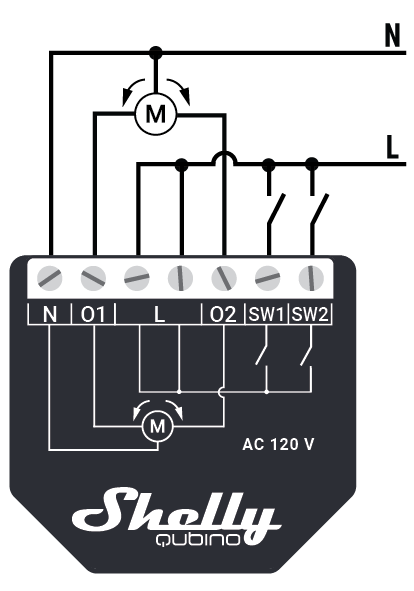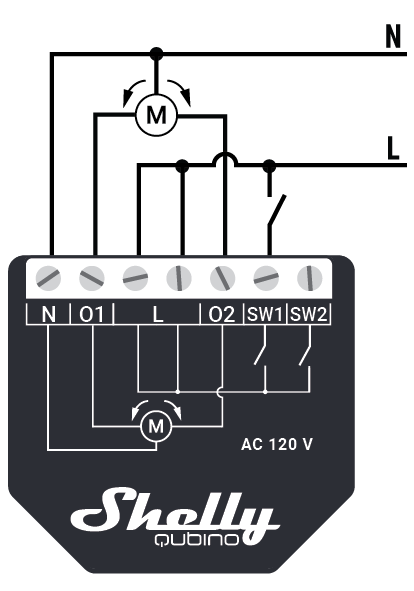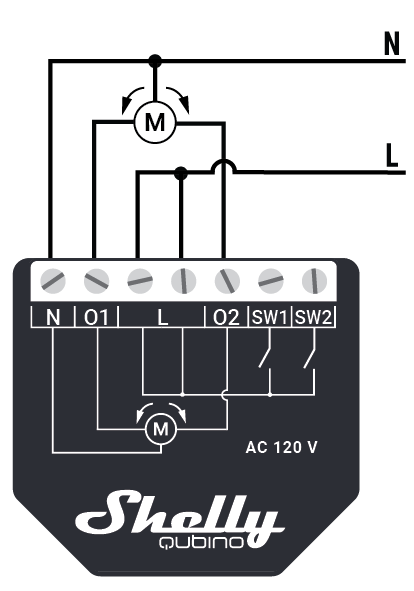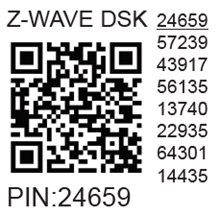Shelly Wave Shutter (US)

Device identification
Device: Shelly Wave Shutter (US)
US Part number/Ordering Code: QNSH-001P07US
Z-Wave Product type ID: 0x0003
Z-Wave Product ID: 0x0082
Z-Wave Manufacturer: Shelly Europe
Z-Wave Manufacturer ID: 0x0460
Terminology
OTA - Over-The-Air firmware update.
FW - Firmware
ZAF - Z-Wave® protocol
NIF - Node Information Frame; the frame that is sent at every adding (inclusion) to present/advertise the Device’s capability to the gateway, so that it may adjust its operating ability.
CC - Command Class (ZAF centerpiece of interoperability). The files/processes that determine how data is sent and handled/received. Command Classes include their signatures while sending data to allow recognition of which process is sending data for the destination device.
Switch - A toggle switch or a bi-stable switch.
Push-button - A momentary switch or a monostable switch.
Switch/push-button - It can be a switch or a push-button.
Double press - If the delay between the first and the second press on the switch/push-button is less than 500 ms, this is interpreted as a double press.
Gateway (GW) - A Z-Wave® gateway, also referred to as a Z-Wave® controller, Z-Wave® main controller, Z-Wave® primary controller, or Z-Wave® hub, etc., is a device that serves as a central hub for a Z-Wave® smart home network. The term “gateway” is used in this document.
Mesh network - devices can communicate with each other in addition to the gateway. Devices (only mains powered) can act as repeaters to extend network.
Long range network - devices can communicate only with gateway (no repeater function).
S button - The Z-Wave® Service button, located on Z-Wave® devices and is used for various functions such as adding (inclusion), removing (exclusion), resetting the device to its factory default settings and to switch power output on/off (valid only for Wave Plugs). The term "S button" is used in this document.
Device - In this document, the term “Device” is used to refer to the Shelly Wave device that is a subject of this guide.
End device - Z-Wave end devices are nodes in a Z-Wave network that are not gateways, such as switches, door locks, sensors, etc.
Node ID - The Z-Wave Node ID is a unique identifier assigned at the adding (inclusion) to each device in a Z-Wave network, allowing the network to identify and communicate with this device.
HOME ID - The Z-Wave Home ID is a unique identifier assigned to each Z-Wave network and each device in that network. It distinguishes your Z-Wave network from other networks and ensures that your Z-Wave devices only communicate with devices in your own network.
Adding/Inclusion - The process of adding Z-Wave device to a Z-Wave network - gateway. The words included, added, etc. are used in this regard.
Removing/Exclusion - The process of removing Z-Wave device from a Z-Wave network - gateway. The words excluded, removed, etc. are used in this regard.
Factory reset - After Factory reset, all custom parameters and stored values (kWh, associations, routings, etc.) will return to their default state. The HOME ID and NODE ID assigned to the Device will be deleted. Use this reset procedure only when the gateway is missing or otherwise inoperable.
Normal mode - Is the state of the device which refers to the operational state of a device when it is functioning under regular conditions (switching on/off, dimming, etc.) either during active usage or while in standby mode but still powered.
SmartStart - SmartStart enabled devices can be added (included) to a Z-Wave network by scanning the Z-Wave QR code on the device with a Gateway that supports SmartStart inclusion. The SmartStart enabled device will be automatically added within 10 minutes of being switched on in the vicinity of the Z-Wave network.
MUST - MUST be implemented
OPTIONAL - implement it if time/budget allows
Associations - Associations are used for direct communication between the Device and other devices within your Z-Wave network without the need of the Z-Wave gateway.
Power cycle - Reboot the Device/power supply On/Off of the Device
Blind - Refers to any kind of window treatment, such as venetian blinds, roller blinds (screens), roller shutters, vertical window blinds, curtains, integral venetian blinds, pleated blinds, awnings, etc. Additionally, Wave Shutter can also control window motors, projector screens, or any type of bi-directional AC motor.
Power consumption (W) - refers to the rate at which energy is consumed or used by an electrical device or system. It is measured in watts (W).
Energy consumption (kWh) - refers to the total amount of electrical energy consumed by a device or system over a specific period of time. It is measured in kilowatt-hours (kWh).
Ordering code - The ordering code is the same as the Part number (PN). Where there is not enough space to write the Ordering code, abbreviation PN is used. The PN is written on the DSK label on each device.
Short description
The Device enables remote control of motorized blinds, roller shutters, venetian blinds, awnings, etc. It measures power consumption of the connected device. It is recommended to use only motors with electronic or mechanical limit switches. The motor limit switches must be set correctly before connecting the Device to the motor.
Controls position of blinds, rollers, shades, venetian blinds, etc.
Main applications
Residential
MDU (Multi Dwelling Units - apartments, condominiums, hotels, etc.)
Light commercial (small office buildings, small retail/restaurant/gas station, etc.)
Government/municipal
University college
Integrations
Shelly Wave devices are developed on the world's leading technology for smart homes – Z-Wave.
This means Shelly Wave works with all certified gateways supporting Z-Wave communication protocol.
To make sure the functions of Shelly Wave products are supported on your gateway, we are regularly executing compatibility tests of our devices with different Z-Wave gateways.
Simplified internal schematics
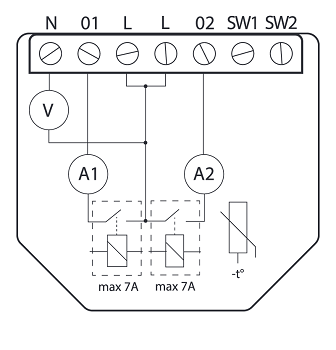
Device electrical interfaces
Inputs
2 switch/push-button inputs on screw terminal
3 power supply inputs on screw terminals: N, 2 L
Outputs
2 relay outputs with power measurement on screw terminal
Connectivity
Unsecure, S0 Security, S2 Unauthenticated Security, S2 Authenticated Security
Safety features
Supported load types
Inductive with RC Snubber (120 V AC electric motors).
User interface
S button and operating modes
Settings mode:
Is required to start the desired procedure, for example: adding (inclusion (*not available for Long Range devices)), removing (exclusion), factory reset, etc. It has a limited operating time. After completing the procedure in Setting mode, the Device automatically switches to Normal mode.
Entering Setting mode:
Press and hold the S button on the Device until the LED turns solid blue.
An additional quick press on the S button changes the menu in an infinite loop.
The Menu LED status has a timeout of 10s before entering again into Normal mode.
S button’s functions
Manually adding the Device to a Z-Wave network (*not available for Long Range inclusion)
Manually removing the Device from a Z-Wave network
Factory Reset the Device
Calibration
LED Signalisation
Technical Specifications
Power supply | 120 V AC 50/60 Hz |
Power consumption | < 0.3 W |
Power measurement [W] | Yes |
Max. Power per channel | 1/3 hp |
Max switching voltage AC | 120 V |
Max switching current AC | 7 A per channel |
Overheating protection | Yes |
Overcurrent protection | Yes |
Overvoltage protection | Yes |
Distance | Up to 40 m indoors (131 ft.) (depends on local condition) |
Z-Wave® repeater: | Yes |
CPU | Z-Wave® S800 |
Z-Wave® frequencies band(s) | 908.4 MHz |
Size (H x W x D) | 37x 42x16 ± 0.5 mm / 1.46x1.65x0.63 ± 0.02 in |
Weight | 29 g / 1,02 in |
Mounting | In-wall box |
Screw terminals max torque | 0.4 Nm / 3.5 lbin |
Conductor cross section | 0.5 to 1.5 mm² / 20 to 16 AWG |
Conductor stripped length | 5 to 6 mm / 0.20 to 0.24 in |
Shell material | Plastic |
Color | Black |
Ambient temperature | -20°C to 40°C / -5°F to 105°F |
Humidity | 30% to 70% RH |
Max. altitude | 2000 m / 6562 ft. |
Basic wiring diagram
Fig.1 | Fig.2 | Fig.3 |
Fig.4 | Fig.5 |
Legend
Device terminals:
N: Neutral terminal
L: Live terminal(s) (120 V AC, 50/60 Hz)
SW1: Input terminal for switch/push-button UP (open)
SW2: Input terminal for switch/push-button DOWN (close)
O1: Output terminal for motor UP (open)
O2: Output terminal for motor DOWN (close)
Wires:N: Neutral wire
L: Live wire (120 V AC, 50/60 Hz)
Button:S: S button
Disclaimers and Warnings
READ BEFORE USE
This document contains important technical and safety information about the Device, its safe use and installation.
⚠WARNING! Risk of electric shock. Make sure that after installing the device, its screw terminals are not accessible to users and protected by accidental short circuits!⚠WARNING! The operation of the service button must be managed by a professional installer. Risk of electric shock. ⚠CAUTION! Danger of electrocution. Mounting/installation of the Device to the power grid must be performed with caution, by a qualified electrician. ⚠CAUTION! Danger of electrocution. Every change in the connections must be done after ensuring there is no voltage present at the Device terminals.⚠CAUTION! Use the Device only with a power grid and appliances that comply with all applicable regulations. A short circuit in the power grid or any appliance connected to the Device may damage it.⚠CAUTION! Do not connect the Device to appliances exceeding the given max. load!⚠CAUTION! Do not alter the antenna (the antenna must not be shortened, lengthened, or modified in any way!)⚠CAUTION! Connect the Device only in the way shown in these instructions. Any other method could cause damage and/or injury.⚠CAUTION! Do not install the Device where it can get wet.⚠CAUTION! Do not use the Device if it has been damaged!⚠CAUTION! Do not attempt to service or repair the Device yourself!⚠CAUTION! Do not interfere with the Device (any alteration or modification of the Device is prohibited).⚠CAUTION! Before starting the mounting/installation of the Device, check that the breakers are turned off and there is no voltage on their terminals. This can be done with a mains voltage tester or multimeter. When you are sure that there is no voltage, you can proceed to connecting the wires.⚠CAUTION! Use only one phase AC circuit. Do not use mixed AC and DC circuits.⚠CAUTION! Do not allow children to play with the push-buttons/ switches connected to the Device. Keep the devices for remote control of Shelly Wave (mobile phones, tablets, PCs) away from children.⚠RECOMMENDATION: Place the antenna as far away as possible from metal elements as they can cause signal interference.⚠RECOMMENDATION: Connect the Device using solid single-core cables or stranded cables with ferrules. The cables should have insulation with increased heat resistance, not less than PVC T105°C (221°F).
⚠RECOMMENDATION: For inductive appliances that cause voltage spikes during switching on/off, such as electrical motors, fans, vacuum cleaners and similar ones, RC snubber (0.1 µF / 100 Ω / 1/2 W / 600 VAC) should be connected parallel to the appliance.

About Z-Wave®
Adding and removing the Device to a Z-Wave® network
Z-Wave® Security and Device Specific Key (DSK)
Setting Parameters
Command Classes
Notifications Command Class
Associations
Z-Wave® Important disclaimer
Z-Wave® wireless communication may not always be 100% reliable. This Device should not be used in situations in which life and/or valuables are solely dependent on its functioning. If the Device is not recognized by your gateway or appears incorrectly, you may need to change the Device type manually and ensure that your gateway supports Z-Wave Plus® multi-channel devices.
Troubleshooting
For troubleshooting please visit our support portal: Support
Compatibility
Wave Shutter | functions - reports | ||||||||
Gateway | Up | Down | SW Up | SW down | W | kWh | Slats | SW Slats | Notes |
Home Assistant |
|
|
|
|
|
|
|
| |
Fibaro HC 3 / Z-Wave engine 3 |
|
|
|
|
|
|
|
| |
Homey |
|
|
|
|
|
|
|
| |
Homee Cube Gen 7 |
|
|
|
|
|
| ❌ | ❌ | *1 |
Homee Cube Gen 5 |
|
| P | P | ❌ | ❌ | ❌ | ❌ | *1, *2, *3 |
Smart Things |
|
|
|
| ❌ | ❌ | with the Shelly Wave edge driver *4 | ||
Vera Ezlo |
|
|
|
|
|
|
|
| |
Cozify |
|
|
|
|
|
|
|
| |
Notes | *1 There’s no widget to control the slats | ||||||||
Function | Meaning / tested |
|---|---|
On/Off | if device respond to the app UI On/Off command |
SW On/Off | if device reports On/Off changes by SW input |
Dimming | if device respond to app UI dimming command |
SW Dimming | if device report dimming state change by SW input |
Watts | if Watts are reported (unsolicited) |
kWh | if kWh are reported (unsolicited) |
Up/Down | if device respond to the app UI Up/Down command |
SW Up/Down | if device reports Up/Down changes by SW input |
Slats | if the slats respond to the app UI command |
SW Slats | if the slats report the changes done by SW |
D control | detached mode if device reports scene commands single press, double press,… |
D Binary | detached mode if the device reports binary On/Off by SW input |
Sensor # | Is the sensor report visualized in the gateway, type of sensor in the notes. |
Legend | ||||
Symbol | State | |||
| Working / Possible | |||
❌ | Not Working / Not Possible | |||
P | Partially | |||
N/T | Not Tested | |||
TBD | To be done | |||
Gateway guides
You may find useful guides on gateways in the Z-Wave Shelly Knowledge base.
FCC Notes
This Device complies with Part 15 of the FCC Rules.
Operation is subject to the following two conditions: (1) this device may not cause harmful interference, and (2) this device must accept any interference received, including interference that may cause undesired operation.
The manufacturer is not responsible for any radio or TV interference caused by unauthorized modification or change to this equipment. Such modifications or change could void the user’s authority to operate the equipment.
This equipment has been tested and found to comply with the limits for a Class B digital device, pursuant to part 15 of the FCC Rules. These limits are designed to provide reasonable protection against harmful interference in a residential installation. This equipment generates, uses and can radiate radio frequency energy and, if not installed and used in accordance with the instructions, may cause harmful interference to radio communications. However, there is no guarantee that interference will not occur in a particular installation. If this equipment does cause harmful interference to radio or television reception, which can be determined by turning the equipment off and on, the user is encouraged to try to correct the interference by one or more of the following measures:
Reorient or relocate the receiving antenna.
Increase the separation between the equipment and receiver.
Connect the equipment into an outlet on a circuit different from that to which the receiver is connected.
Consult the dealer or an experienced radio/TV technician for help.
RF exposure statement:
This equipment complies with FCC radiation exposure limits set forth for an uncontrolled environment. The device has been evaluated to meet general RF exposure requirement. The device can be used in portable exposure condition without restriction.
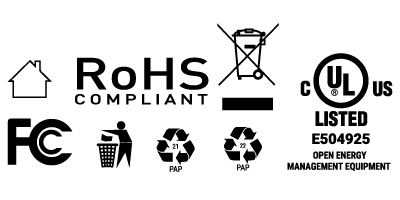
Disposal & Recycling
This refers to the waste of electrical and electronic equipment. It is applicable in the US and other countries to collect waste separately.
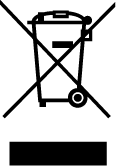
This symbol on the product or in the accompanying literature indicates that the product should not be disposed of in the daily waste. Shelly Wave Shutter must be recycled to avoid possible damage to the environment or human health from uncontrolled waste disposal and to promote the reuse of materials and resources. It is your responsibility to dispose of the device separately from general household waste when it is already unusable.