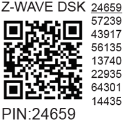Wave Pro Shutter (EU)

Device identification
Device: Wave Pro Shutter
EU Part number/Ordering Code: QPSH-0A1P10EU
Z-Wave Product type ID: 0x0003
Z-Wave Product ID: 0x0084
Z-Wave Manufacturer: Shelly Europe Ltd.
Z-Wave Manufacturer ID: 0x0460
Terminology
Device - In this document, the term “Device” is used to refer to the Shelly Qubino device that is a subject of this guide.
Gateway (GW) - A Z-Wave™ gateway, also referred to as a Z-Wave™ controller, Z-Wave™ main controller, Z-Wave™ primary controller, or Z-Wave™ hub, etc., is a device that serves as a central hub for a Z-Wave™ smart home network. The term “gateway” is used in this document.
S button - The Z-Wave™ Service button, located on Z-Wave™ devices and is used for various functions such as adding (inclusion), removing (exclusion), and resetting the device to its factory default settings. The term "S button" is used in this document.
Adding/Inclusion - The process of adding Z-Wave device to a Z-Wave network - gateway. The words included, added, etc. are used in this regard.
Removing/Exclusion - The process of removing Z-Wave device from a Z-Wave network - gateway. The words excluded, removed, etc. are used in this regard.
Short description
The Device is a DIN rail mountable and enables remote control of motorized blinds, roller shutters, venetian blinds, awnings, etc. It measures power consumption of the connected device. It is recommended to use only motors with electronic or mechanical limit switches. The motor limit switches must be set correctly before connecting the Device to the motor.
Manual operation for Shutter
Main applications
Residential
MDU (Multi Dwelling Units - apartments, condominiums, hotels, etc.)
Light commercial (small office buildings, small retail/restaurant/gas station, etc.)
Government/municipal
University/college
Farming
Integrations
Shelly Qubino Wave devices are developed on the world's leading technology for smart homes – Z-Wave.
This means Shelly Qubino Wave works with all certified gateways supporting Z-Wave communication protocol.
To make sure the functions of Shelly Qubino Wave products are supported on your gateway, we are regularly executing compatibility tests of our devices with different Z-Wave gateways.
Simplified internal schematics
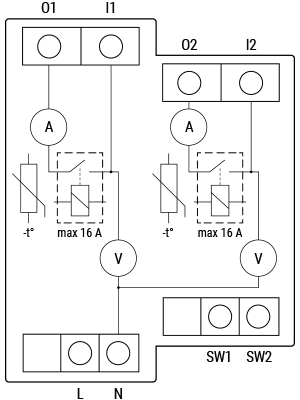
Device electrical interfaces
Inputs
2 switch/button input on screw terminal
2 power supply inputs on screw terminals: N and L
Outputs
2 relay output with power measurement on screw terminal
Connectivity
Z-Wave - Unsecure, S0 Security, S2 Unauthenticated Security, S2 Authenticated Security
Safety features
Over-load detection
Overheat detection
Supported load types
Resistive (incandescent bulbs, heating devices)
Capacitive (capacitor banks, electronic equipment, motor start capacitors)
Inductive with RC Snubber (LED light drivers, transformers, fans, refrigerators, air-conditioners)
User interface
S button and operating modes
Normal mode
Setting in progress mode
Setting mode (with S button)
Settings mode is required to start desired procedure for example: adding (inclusion), removing (exclusion), factory reset etc. It has a limited time of operation. After the procedure in Setting mode is concluded, the Device goes automatically into Normal mode.
Entering to Setting mode:
Quickly press and hold the S button on the Device until the LED turns solid blue
An additional quick press on the S button means menu change in infinite loop
Menu LED status has a timeout of 10s before entering again into Normal state
S button’s functions
Manually adding the Device to a Z-Wave network
Manually removing the Device from a Z-Wave network
Factory Reset the Device
Functionality
Automatic calibration is a process during which the Device learns the position of the limit switches.
Note! For the correct position operation, the Device must perform a calibration procedure!
Note! The motor must be equipped with electronic or mechanical limit switches and the limit positions must be set correctly before calibration!
Shutter positioning calibration (Shutter mode)
Parameter No. 71 set to 0.
Calibration with the gateway
3-> default setting (after factory reset) - Parameter 78
1-> start calibration
2-> device is calibrated
3-> device is not calibrated
4-> calibration error
Start calibration:
Add the Device to the Z-Wave network according to the instructions for inclusion.
Set the Parameter No. 78 (forced Shutter calibration) value to 1.
The Device performs the calibration process, completing a full cycle – up, down, up, and down to 50%.
Check the Parameter No. 78 to see if the calibration was successfully executed (value 2).
Make sure that the yellow LED is not blinking.
Note! In case of values 3 or 4, check if the Device performs the complete cycle of moving (up, down, up, and down to 50%), if the limit switches are set correctly and if the wiring is done according to instructions in the user guide.
Calibration with the push-button (SW1)
Move blind to the top (upper) position.
Press SW1 4 times in 3 seconds.
The Device will start calibration and complete 4 cycles: up, down, up, and down to 50%.
Calibration using SW1 is not time-limited!
Calibration with the S button
Enter the Setting mode by pressing the S button for less than 0,5 s (short press).
Keep pressing the S button until the calibration is selected, indicated by the yellow LED color.
Start the calibration by pressing the S button for more than 2 s.
Make sure that the yellow LED is not blinking.
Note! If the yellow LED is still blinking, check if the Device performs the complete cycle of moving (up, down, up, and down to 50%), if the limit switches are set correctly and if the wiring is done according to instructions in the user guide.
Slats tilting position calibration (Venetian mode)
Parameter No. 71 set to 1.
When enabling the “venetian blind” mode, position calibration for slats titling must be done. After that, the position and angle of the slats can be set. By default, the rotation time of slats is set to 1,5 s. This value can be changed with the Parameter No. 72.
Add (include) and perform the Device calibration process according to the ‘Shutter positioning calibration’ section.
Set the Parameter No. 71 to 1 “Venetian blinds”.
By default, the full rotation time is set to 1,5 s. If this time is too long (if the blind starts to move up or down after the slats full cycle), decrease this time with the Parameter No. 72. If this time is too short (if the slats do not turn for a full cycle), increase this time with the Parameter No. 72.
Repeat the 3rd step until the position of the slats is correct.
Note! If the turning time is set correctly, slats setting should not move blinds up or down.
LED Signalisation
LED blinking modes
Specifications
Power supply | 110 - 240 V AC, 50/60 Hz |
Power consumption | < 0.3 W |
Power measurement [W] | Yes |
Max. switching voltage AC | 240 V |
Max. switching current AC | 16 A per channel |
Overheating protection | Yes |
Overcurrent protection | Yes |
Overvoltage protection | Yes |
Distance | Up to 40 m indoors (131 ft.) (depends on local condition) |
Z-Wave® repeater: | Yes |
CPU | Z-Wave® S800 |
Z-Wave® frequency bands | 868.4 MHz |
Maximum radio frequency power transmitted in frequency band(s) | < 25 mW |
Size (H x W x D) | 94x19x69 ± 0.5 mm / 3.70x0.75x2.71 ± 0.02 in |
Weight | 75 g / 2.65 oz. |
Mounting | DIN rail |
Screw terminals max. torque | 0.4 Nm / 3.54 lbin |
Conductor cross section | 0.5 to 2.5 mm² / 20 to 14 AWG (green connector) |
Conductor stripped length | 6 to 7 mm / 0.24 to 0.28 in (green connector) |
Shell material | Plastic |
Color | Black |
Ambient temperature | -20°C to 40°C / -5°F to 105°F |
Humidity | 30% to 70% RH |
Max. altitude | 2000 m / 6562 ft. |
Basic wiring diagram
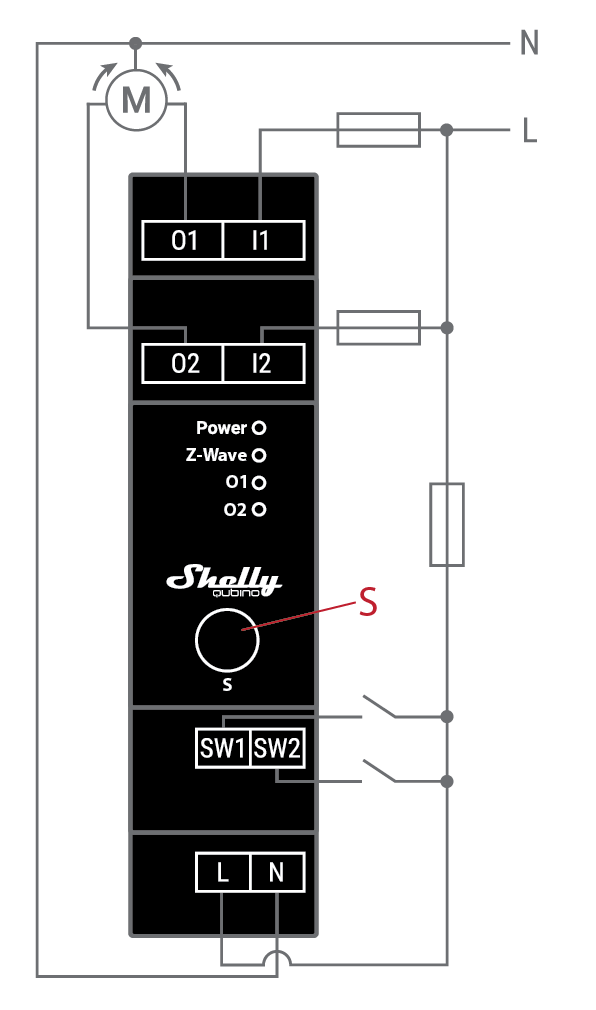 Fig.2 | 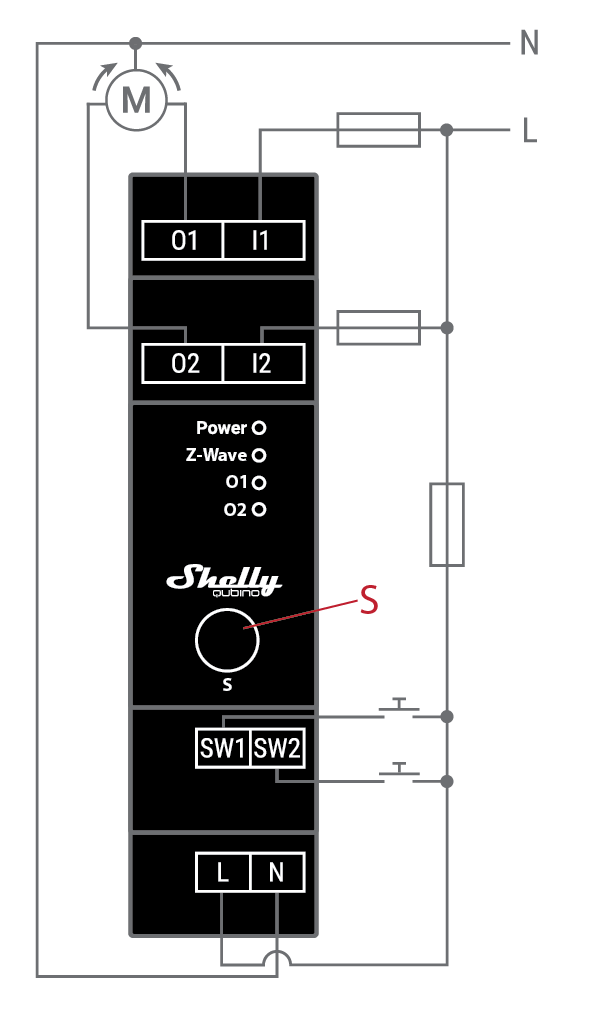 Fig.1 |
Legend
Device terminals:
N: Neutral terminal
L: Live terminal(s) (110-240 V AC)
SW1: Input terminal for switch/push-button UP (open)
SW2: Input terminal for switch/push-button DOWN (close)
I1: Input terminal for motor UP (open)
I2: Input terminal for motor DOWN (close)
O1: Output terminal for motor UP (open)
O2: Output terminal for motor DOWN (close)
Wires:N: Neutral wire
L: Live wire (110-240 V AC)
Button:S: S button
About Z-Wave
Adding the Device to a Z-Wave® network (inclusion)
Z-Wave Security and Device Specific Key (DSK)
Z-Wave Parameters
Z-Wave Command Class
Z-Wave Notifications Command Class
Z-Wave Associations
Z-Wave Important disclaimer
Z-Wave® wireless communication may not always be 100% reliable. This Device should not be used in situations in which life and/or valuables are solely dependent on its functioning. If the Device is not recognised by your gateway or appears incorrectly, you may need to change the Device type manually and ensure that your gateway supports Z-Wave Plus™ multi-channel devices.
Troubleshooting
For troubleshooting please visit our support portal: https://support.shelly.cloud/
Compatibility with gateways
Wave Pro Shutter | functions - reports | ||||||||
Gateway | Up | Down | SW Up | SW down | W | kWh | Slats | SW Slats | Notes |
Home Assistant |
|
|
|
|
|
|
|
| |
Fibaro HC 3 / Z-Wave engine 3 |
|
|
|
|
|
|
|
| |
Homey |
|
|
|
|
|
|
|
| |
Homee Cube Gen 7 |
|
|
|
|
|
| ❌ | ❌ | *1 |
Homee Cube Gen 5 |
|
| P | P | ❌ | ❌ | ❌ | ❌ | *1, *2, *3 |
Smart Things | TBD | TBD | TBD | TBD | TBD | TBD | TBD | TBD | |
Vera Ezlo |
|
|
|
|
|
|
|
| |
Cozify |
|
|
|
|
|
|
|
| |
Notes | *1 The slats cannot be controlled through the UI and their position cannot be visualized due to the lack of control. | ||||||||
Legend | ||||
Symbol | State | |||
| Working / Possible | |||
❌ | Not Working / Not Possible | |||
P | Partially | |||
N/T | Not Tested | |||
TBD | To be done | |||
Function | Meaning / tested |
|---|---|
On/Off | if device respond to the app UI On/Off command |
SW On/Off | if device reports On/Off changes by SW input |
Dimming | if device respond to app UI dimming command |
SW Dimming | if device report dimming state change by SW input |
Watts | if Watts are reported (unsolicited) |
kWh | if kWh are reported (unsolicited) |
Up/Down | if device respond to the app UI Up/Down command |
SW Up/Down | if device reports Up/Down changes by SW input |
Slats | if the slats respond to the app UI command |
SW Slats | if the slats report the changes done by SW |
D control | detached mode if device reports scene commands single press, double press,… |
D Binary | detached mode if the device reports binary On/Off by SW input |
Sensor # | Is the sensor report visualized in the gateway, type of sensor in the notes. |
Gateway guides
You may find useful guides on gateways in the Z-Wave Shelly Knowledge base.
Compliance
Wave Pro Shutter multilingual EU declaration of conformity 2025-07-23.pdf
Wave Pro Shutter UK PSTI ACT Statement of compliance.pdf
Printed User Guide
Wave Pro Shutter Ръководство за употреба и безопасност.pdf Wave Pro Shutter Ръководство за употреба и безопасност.pdf.pdf