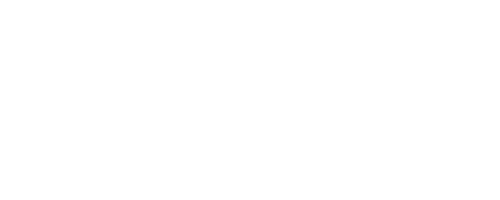Smart Home Automation - Connecting Smart Bluetooth device to a Shelly BT Home enabled device
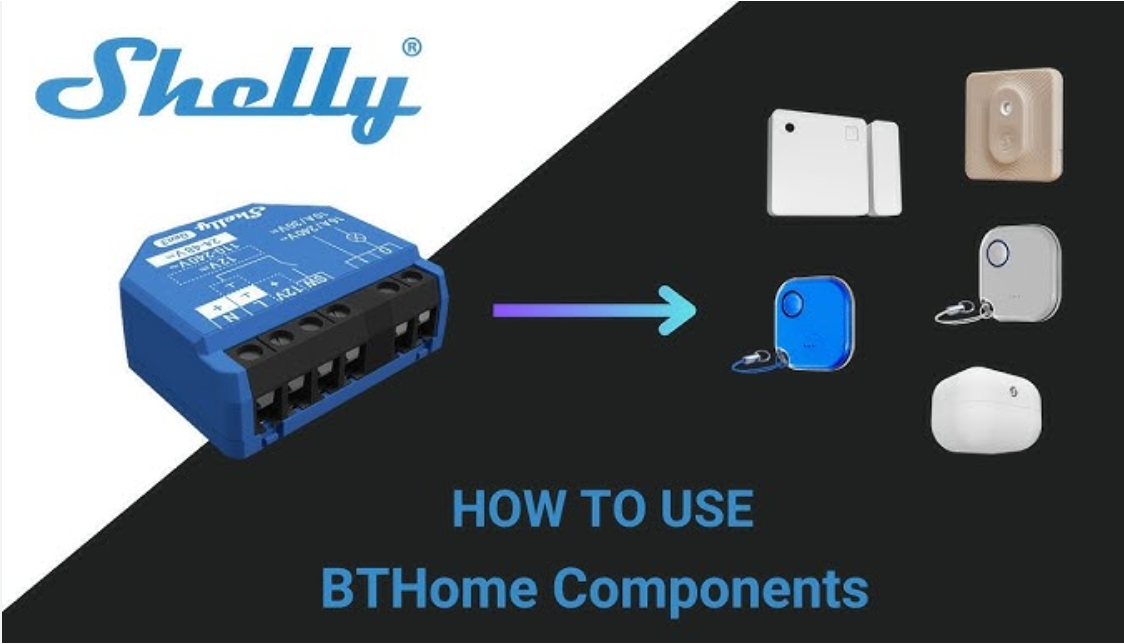
Overview
This guide will help you to add a Shelly BLU Bluetooth or any other smart Bluetooth device to a Shelly Bluetooth Gateway device with BTHome Component.
NOTE! This article describes adding the device only via the embedded Web Interface which will bypass the cloud connectivity and the commands will be executed locally and not via the cloud. The Shelly device acting as BT Home component is already set up and operational in this case scenario and has enabled BLE Gateway and access point.
For this scenario we will use Shelly BLU Motion sensor as a BT device and Shelly Mini 1 Gen3 as a Shelly BLE Gateway with BTHome Feature.
However any of the Shelly Bluetooth devices listed here uses same principle for connecting.
BTHome Components for Shelly devices are available only for Gen3 and Pro devices.
Shelly BLU Motion sensor is Bluetooth Low Energy (BLE) wireless device. In order to read data sent by the device you will need a Bluetooth central controller. For this purpose we can use a Shelly Wi-Fi or Ethernet connected device.
Shelly Mini 1 Gen3 is a remote controlled relay, which incorporates a variety of communication protocols. On top of the switching control function, Mini 1 also supports and BTHome and KNXnet/IP communication protocols.
Prerequisites
Shelly BT device - Shelly BLU Motion (or any other Shelly BLU device)
Shelly device acting as a BT Gateway - Shelly Mini 1 Gen3 which is already set up and operational.
PC connected to a network same with which Shelly BT Gateway device is connected
Browser installed on the PC/Laptop
Step-by-Step Instructions
Step 1. Enable Bluetooth on the BLE Gateway device
As Bluetooth gateway we use Shelly Mini 1 Gen3 and we have to enable the Bluetooth gateway function on it. To do that open device’s embedded web interface by opening a browser, connected to the same network as the BLE Gateway and navigate to http://<device IP address> and then go to Settings → Bluetooth.
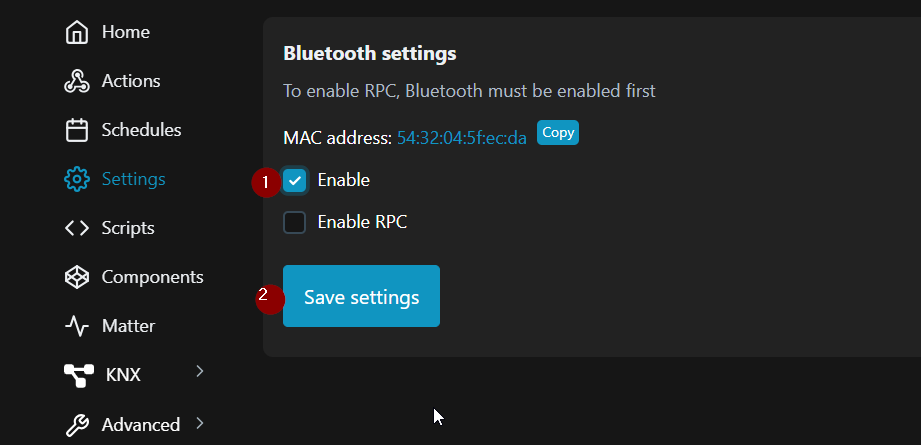
Click on the check-box “Enable” to turn Bluetooth radio on.
Then press on “Save settings” for saving the configuration changes.
Step 2. Add device
Once the Bluetooth radio is on and the gateway function enabled we need to add the device(s) we want to use. In our case this is Shelly’s BLU Motion sensor. For integrating external devices we need to add them as separate Components. Follow the step below to add a BLE device.
From the embedded web interface navigate to Components and click on Plus icon at the Bluetooth (BTHome) devices field.
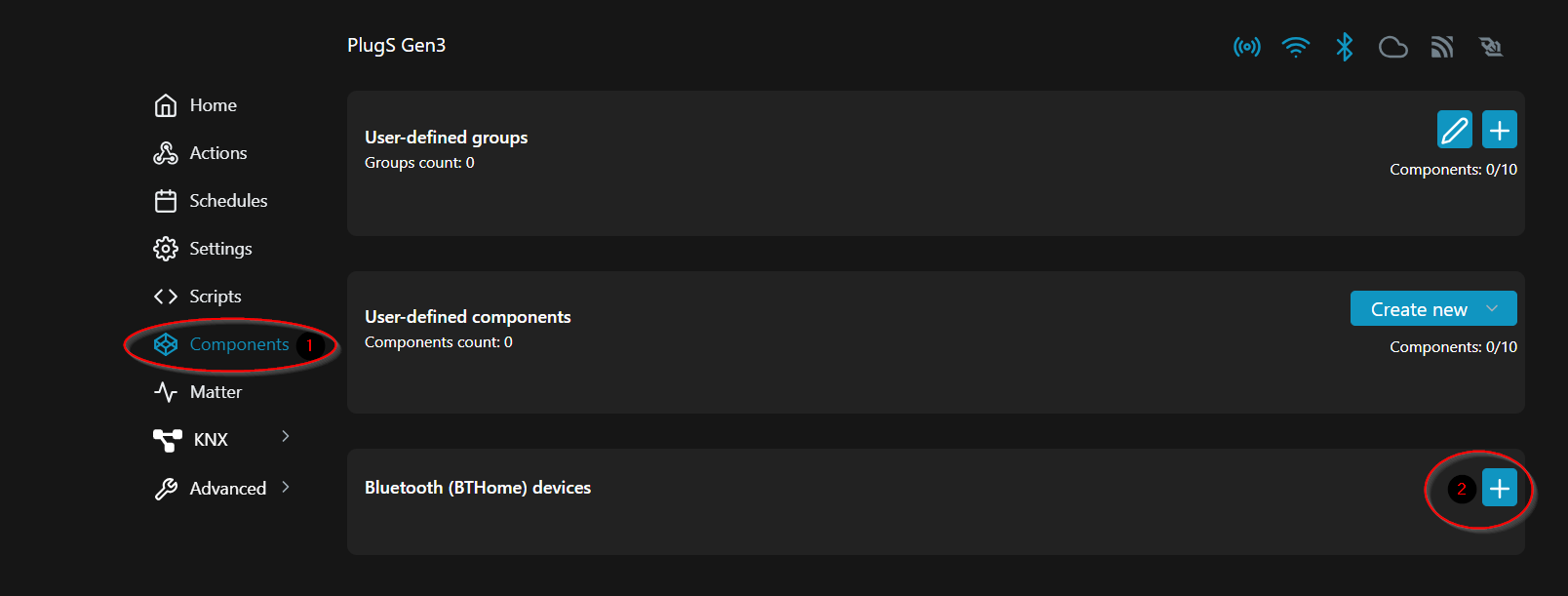
Then you should scan for nearby Bluetooth available devices. Click on the Scan button on the newly appeared window, locate the Shelly BLU Motion (in case more than one Bluetooth device exists nearby) and follow the instructions to add it. On some devices the button is easily accessible, on others, like in this case, you need to open the device to access this button.
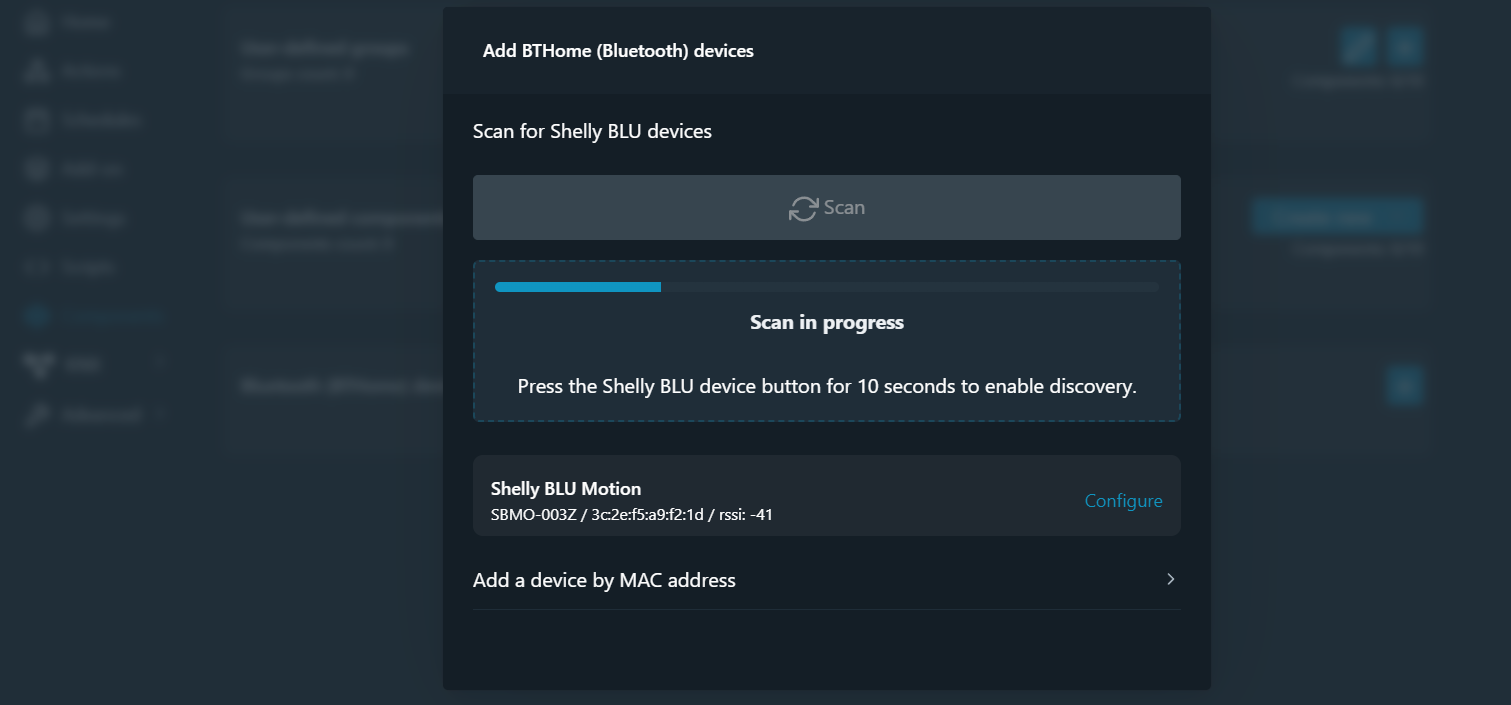
After the device is discovered click on Configure and follow the steps on the screen to to add your new device.
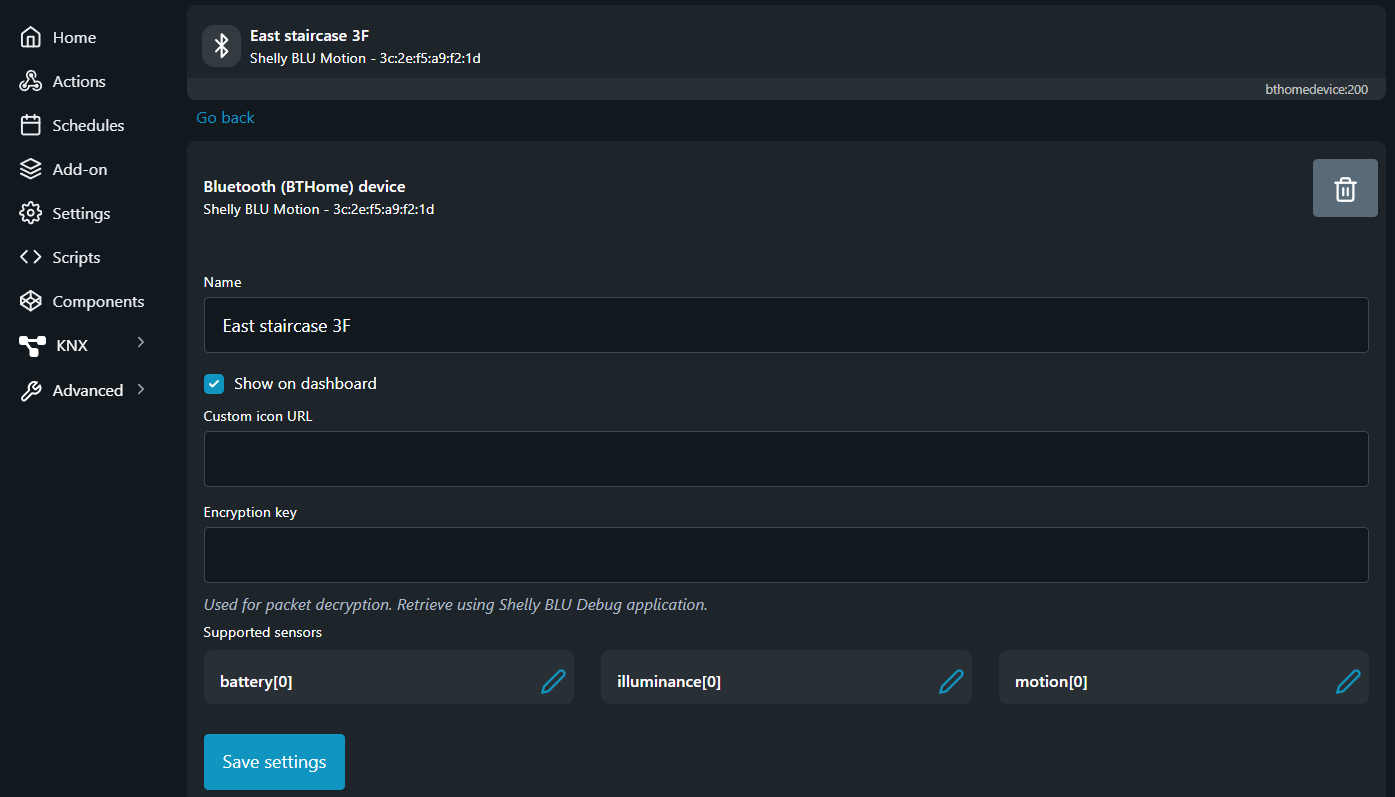
The default setup of the device requires only for the field Name to be entered. Specify a device name which is easy for follow up use. In our case we give a name based on the device location, which here is “East staircase 3F”.
By selecting or dissecting the check-box Show on dashboard the user may define if the data of the Supported sensors to be displayed on the Home page of the embedded web interface.
To save the changes you’ve made scroll down and click on Save settings button.

Upon competition you should get your device listed and the embedded web interface should look something similar to the picture shown below.

Video Tutorial
In the video below you can see same setup but with other devices. The video is much more extended including more details and explanations not only on the steps, however is a useful information you can use for reference - https://www.youtube.com/watch?v=ojDMNUlaZm4
3. Troubleshooting Tips
Poor Connectivity: Bluetooth range is typically limited, so ensure the Shelly BLU device is within range of your BLE Gateway. Make sure you press the device button when asked to confirm or initiate pairing
Unresponsiveness: If needed, try power cycling it and/or restarting the BLE Gateway with BTHome component.
Firmware Compatibility: Ensure that on both devices the version of firmware is up to date (latest published).
We Value Your Feedback!
Thank you for taking the time to read our article! Was it helpful or interesting?
Your insights can help us improve. We’d be grateful for any feedback. If you have a moment,
please share it with us at the following email: